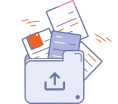
Práce se soubory
1. První krok
Nahrávání souborů
Modul práce se soubory
Modul práce se soubory je pokročilý nástroj pro nahrávání grafických projektů, vytvořený s ohledem na pohodlí uživatele. Umožňuje intuitivní a rychlé odesílání souborů a jejich náhled ve 2D a 3D zobrazení.
Umožňuje kontrolu detailů, jako jsou spadávky, orientace nebo pořadí stran. Díky automatickým upozorněním na možné chyby umožňuje rychlou kontrolu souborů před jejich schválením.
Pro nahrání souborů k objednávce je nutné přejít záložku „Práce se soubory”.

Záložka je viditelná v panelu Objednávky.
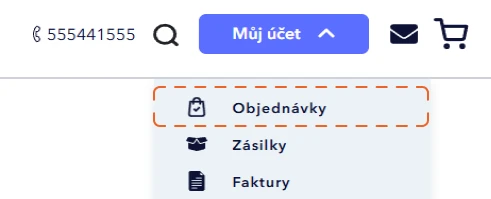
Odosielanie súborov v službe Justprint môžete uskutočniť aj ich zaslaním na adresu:
info@justprint.cz
Pokyny pro přípravu souborů
Pokud chcete zkontrolovat, zda je váš soubor správně připraven, v horní části panelu najdete „Pokyny pro přípravu souborů pro tisk”.

Objednávky s více vzory
Aplikace umožňuje současnou kontrolu několika vzorů. V horní části panelu se nacházejí záložky jednotlivých vzorů. Zobrazení se změní v závislosti na počtu objednaných vzorů.
Několik vzorů – budou viditelná tlačítka v počtu odpovídajícím počtu objednaných vzorů.

V případě jednoho vzoru panel nebude viditelný.
Pokud Vaše objednávka obsahuje několik různých vzorů, každý z nich vyžaduje samostatné přiřazení grafiky a odeslání k ověření.
- Vyberte první vzor ze seznamu a přiřaďte k němu odpovídající grafiku.
- Odesílejte grafiku k ověření pomocí dostupné možnosti.
- Přejděte k dalšímu vzoru a přiřaďte další grafiku.
- Opakujte proces nahrávání a ověřování pro všechny vzory v objednávce.
- Po odeslání souborů pro všechny vzory se ujistěte, že všechny byly správně přiřazeny a ověřeny.
Možné stavy:
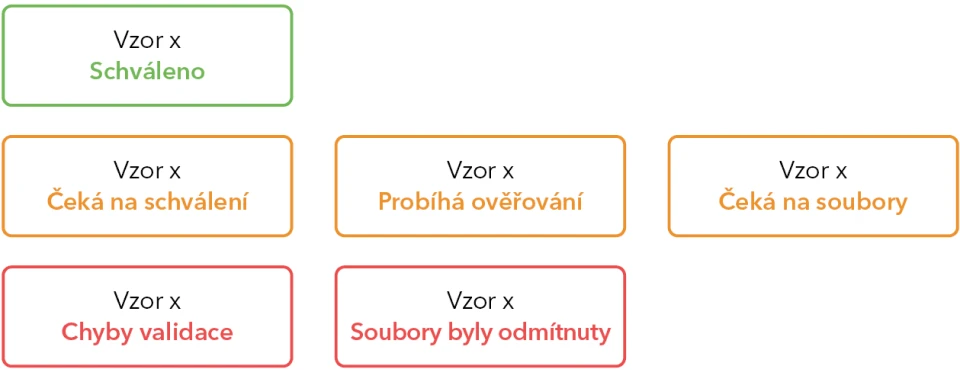
Stavy v panelu vzorů a jejich význam:
- Schváleno – Soubory byly ověřeny a schváleny k tisku. Není potřeba žádné další kroky.
- Čeká na schválení – Soubory prošly ověřením a čekají na vaše schválení. Zkontrolujte náhled a potvrďte schválení.
- Probíhá ověřování – Soubory jsou aktuálně kontrolovány systémem nebo týmem tiskárny. Počkejte na výsledek ověření.
- Čeká na soubory – K tomuto vzoru nebyly přiřazeny žádné soubory. Nahrajte odpovídající grafiku, abyste mohli pokračovat.
- Chyby validace – Došlo k technickému problému se soubory. Nahrajte soubory znovu.
- Soubory byly odmítnuty – Byly zjištěny chyby v souborech. Zkontrolujte podrobnosti a upravte projekt podle uvedených pokynů, poté nahrajte opravené soubory.
Nahrávání souborů z počítače
Akceptované formáty souborů v aplikaci jsou pdf, jpg a tif.
Můžete použít možnost „drag and drop” (táhnutí a puštění), přetáhnutím souboru do určené oblasti, nebo kliknutím na tuto oblast vybrat soubor z počítače.
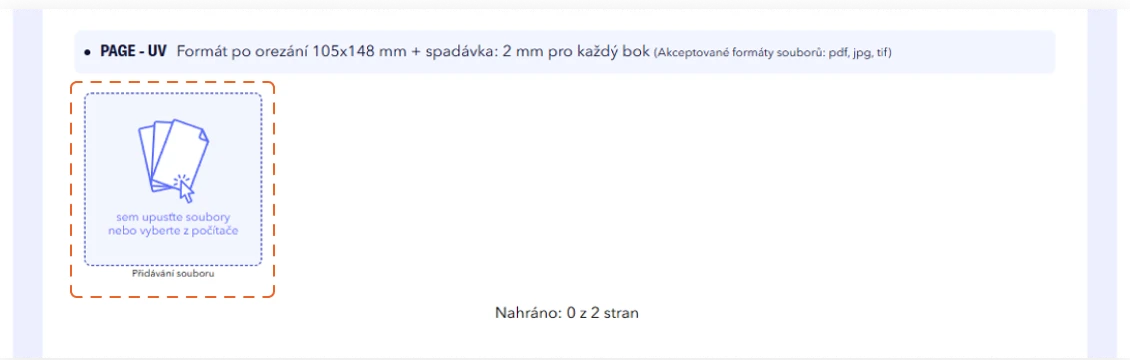
Pro nahraný soubor se vygeneruje automaticky miniatura náhledu.
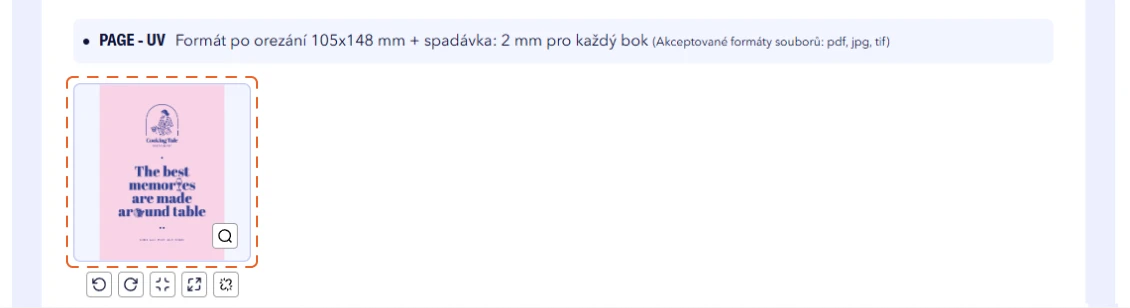
Při nahrávání souborů na server je vidět procentuální proces nahrávání spolu s názvem souboru.
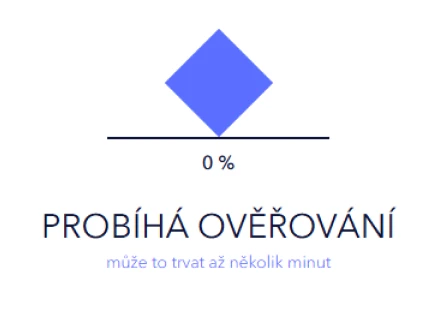
V případě objednávky s více vzory je k dispozici možnost přepínání mezi vzory, nezávisle na stavu vzoru.
Práce se soubory
Aplikace poskytuje plnou flexibilitu a kontrolu nad projektem. Nezáleží na tom, zda chcete přiblížit detaily, upravit formát
nebo změnit pořadí stránek, máte k dispozici mnoho funkcí.
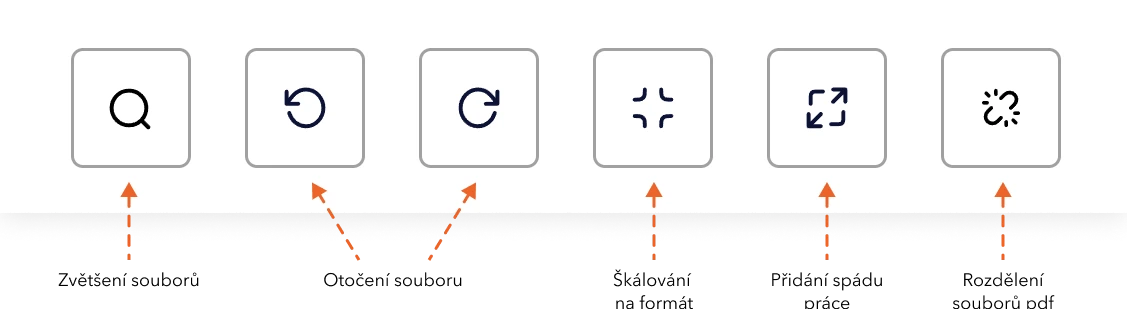
Zvětšení náhledu souborů
Zkontrolujte každý detail. Funkce zvětšení umožňuje rychlé přiblížení souborů, abyste mohl podrobně prozkoumat detaily projektu.
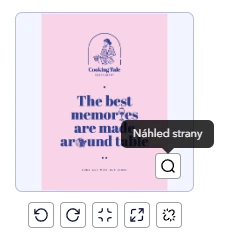
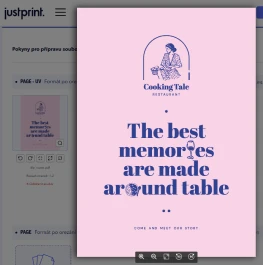
Škálování na formát
Funkce, která automaticky upravuje velikost návrhu vybranému formátu tisku a zachová jeho proporce.
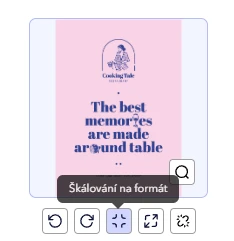
Otočení souboru
Upravte orientaci souboru podle svých potřeb. Otáčejte soubory doleva nebo doprava o 90 stupňů, abyste ideálně přizpůsobili projekt svým požadavkům.Důležité! Strany ve verifikátoru a při montáži se vždy otáčejí podél pravého okraje lícní strany. Ujistěte se, že orientace stran v náhledu odpovídá uspořádání zobrazenému v maketě a v návodu na přípravu produktu.
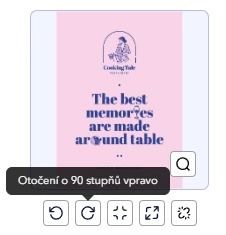
Rozdělení souborů (pouze pro soubory PDF)
Snadné rozdělení souborů! Funkce rozdělení PDF Vám umožní pohodlně oddělit jednotlivé stránky, čímž urychlíte práci na projektu. Rozdělené soubory lze mazat, měnit jejich pořadí a přesouvat je mezi jednotlivými součástmi projektu, což Vám dává plnou kontrolu rozvržení a organizaci práce.
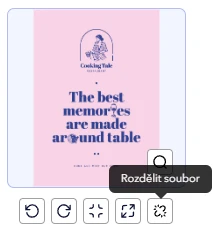
Přidání spádu práce
Přidání spádu práce je funkce, která zvětšuje grafiku o zrcadlový obraz tam, kde chybí spad. Díky tomu, pokud během řezání dojde k minimálním posunům, na konečném výrobku se neobjeví bílé okraje. Důležité! Aby se po oříznutí neobjevil bílý rám, musí být grafika přesně dotáhnuta do čistého formatu.
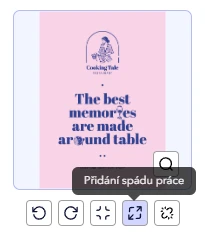
Změna pořadí souborů
Aplikace umožňuje spravovat rozvržení projektu. Jednoduchým přetažením souborů změníte jejich pořadí a umístíte každý prvek na jiné nebo vhodné místo.
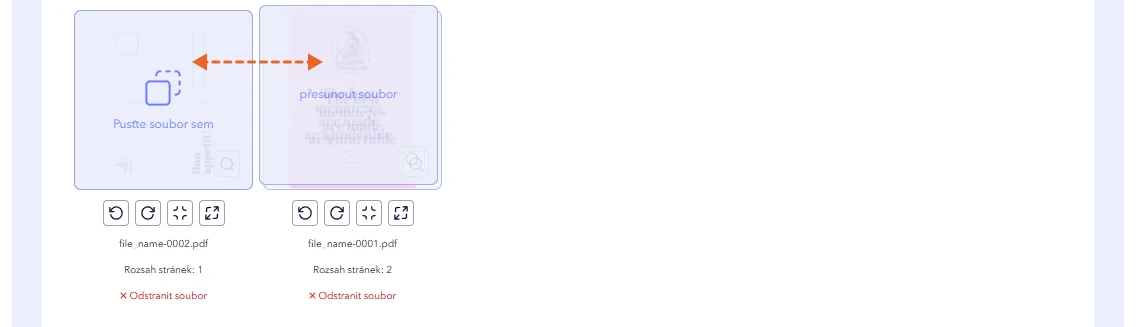
Přenos souborů mezi komponenty
Funkce umožňuje přenos souborů mezi komponenty projektu. Stačí přetáhnout soubor z jednoho komponentu do druhého, aby se soubory přizpůsobily projektu. Při přenosu souborů věnujte pozornost názvu a rozsahu stran souborů.
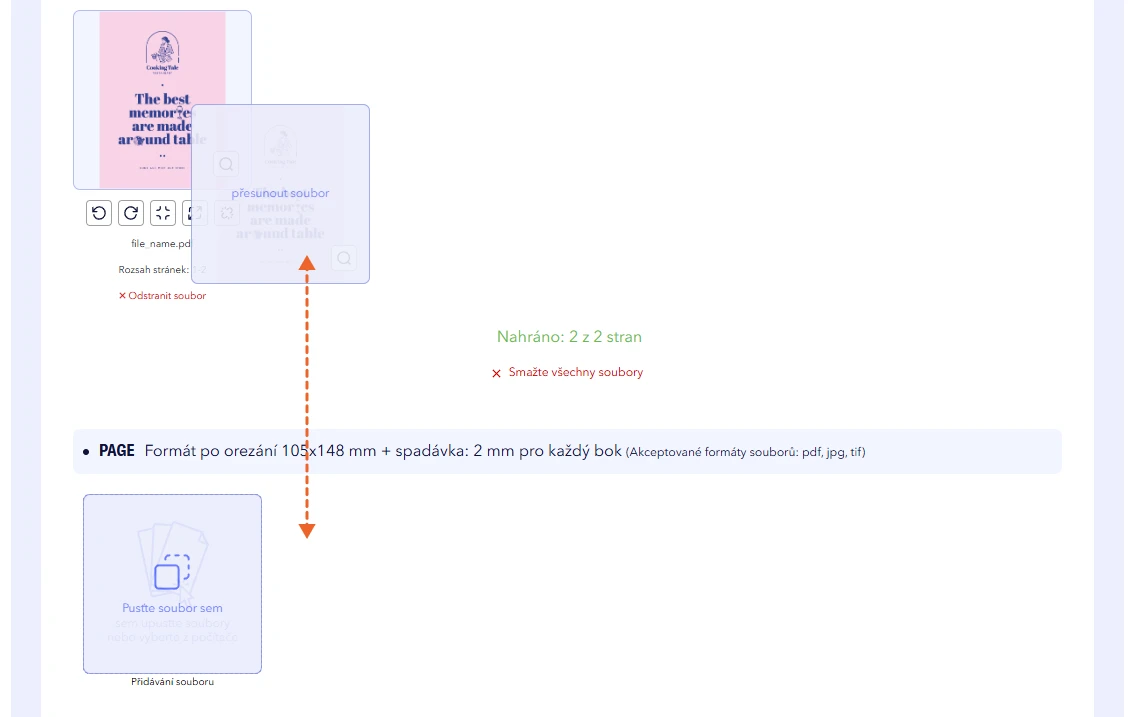
2. Druhý krok
Ověření souborů
Po nahrání souborů a nastavení pořadí stránek můžete přejít k fázi ověření souborů.
Stav nahraných souborů
V případě, že nebudou vyplněny všechny stránky nebo jich bude více, nebude možné zahájit ověření. Stav nahraných stránek pro soubory je viditelný přímo v panelu.
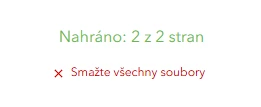
Spuštění procesu ověření souborů
Po vyplnění stránek soubory je třeba kliknout na tlačítko „odeslat k ověření”.
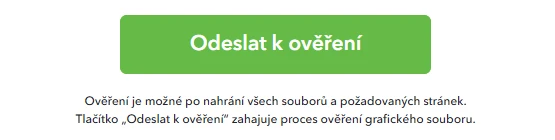
Když bude proces ověření souborů zahájen, zobrazí se načítací lišta, která zobrazuje průběžný stav.
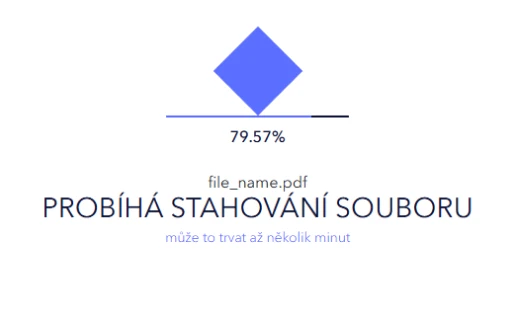
Pokud zvolíte možnost „Kontrola konzultantem”, zobrazí se příslušná zpráva informující o zahájení procesu ověření. Doba trvání ověření závisí na složitosti nahraných souborů. Prosíme o trpělivost a čekání na zpětnou informaci z grafického oddělení.
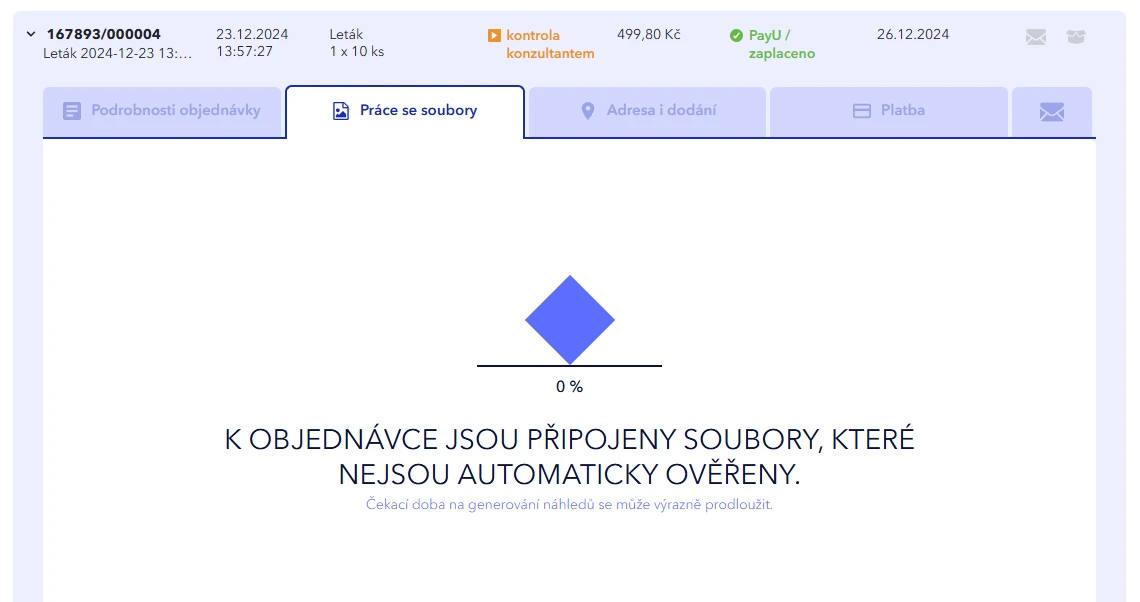
3. Třetí krok
Schválení
Dokončení ověření otevře okna pro zobrazení 2D a 3D a také zprávu o ověření souborů.
Náhled 2D
V náhledu 2D může uživatel prohlédnout projekt rozdělený na komponenty a zkontrolovat uspořádání a rozmístění prvků. Náhled automaticky zobrazuje čáry řezu, skládání, bigování a perforace, což usnadňuje ověření. Pamatujte, že stránky budou vytištěny podle viditelné orientace a otočení projektu probíhá podél pravého okraje lícové strany.
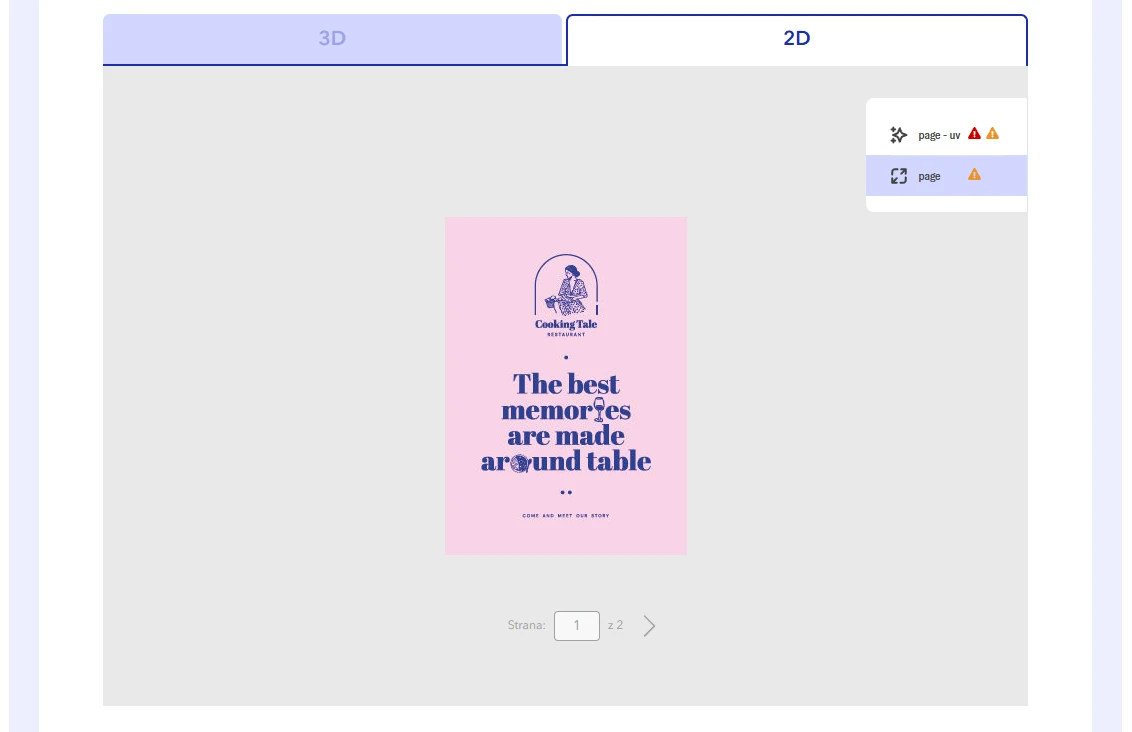
Náhled 3D
Náhled 3D umožňuje zobrazit projekt v celkovém pohledu s realistickou vizualizací povrchových úprav, jako jsou efekty UV a 3D fólie. Projekt lze otáčet libovolným směrem pomocí pohybu myši, což umožňuje přesné prozkoumání všech detailů z každé perspektivy.
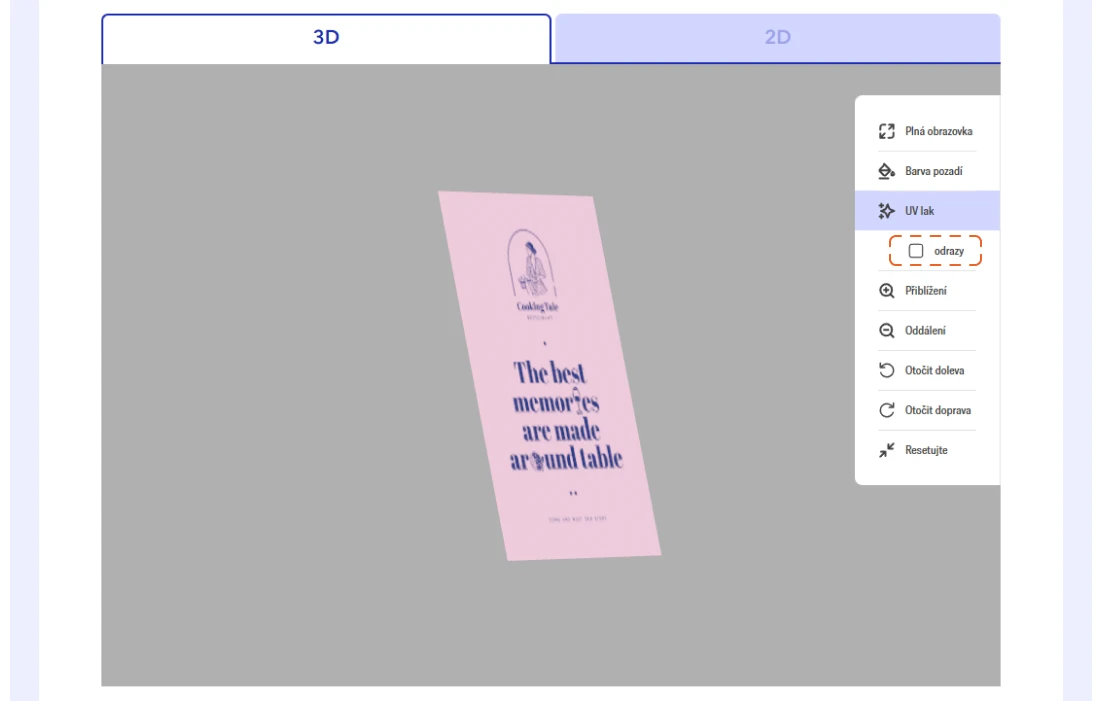
Možnost odrazů zobrazuje, jak vybrané prvky odrážejí světlo, což usnadňuje hodnocení a doladění detailů.
Zpráva o ověření preflight
Zpráva se dělí na tři typy oznámení:
- Chyby – znemožňují provedení akceptace a vyžadují nahrání opravených souborů.
- Varování – označuje prvky, které mohou způsobit neočekávané změny po tisku. Mohou také informovat o tom, co bylo v projektu automaticky upraveno.
- Informace – ostatní úpravy provedené na souboru a notifikace k projektu.
Důležité! Zpráva není soubor po systémové ověření.
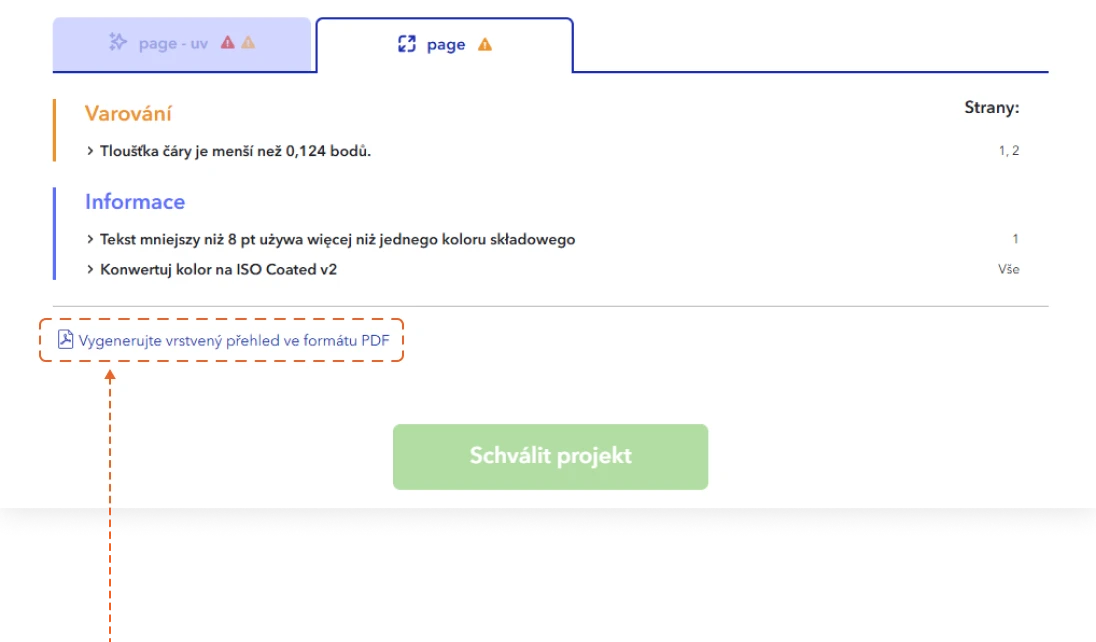
Zpráva o chybách ve formátu PDF
Je možné stáhnout vícevrstvý PDF soubor, ve kterém jsou ve vrstvách umístěny chyby (v případě prvků s nízkým rozlišením) nebo některá upozornění.
Aby byly vrstvy souboru PDF viditelné, musí být zpráva stažena na disk a otevřena v programu typu Acrobat Pro nebo bezplatný Acrobat Reader. Otevření jiným způsobem (např. v prohlížeči) znemožní ve zprávě určit jednotlivé vrstvy.
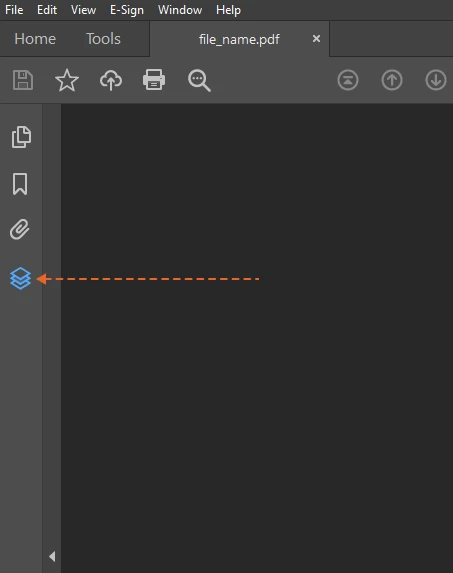
Aby byly vrstvy souboru PDF viditelné, musí být zpráva stažena na disk a otevřena v programu typu Acrobat Pro nebo bezplatný Acrobat Reader. Otevření jiným způsobem (např. v prohlížeči) znemožní ve zprávě určit jednotlivé vrstvy.
Tlačítko „Stáhnout náhled”
Před schválením projektu je možné stáhnout náhledové soubory. Náhledové materiály jsou komprimované soubory JPG uložené v barevném prostoru RGB.
Náhledové soubory ve formě JPG nemohou být základem pro posouzení barevných rozdílů a kvality materiálu odeslaného k tisku.
Tyto soubory slouží jedině k zobrazení náhledu projektu v systému ověřování souborů.
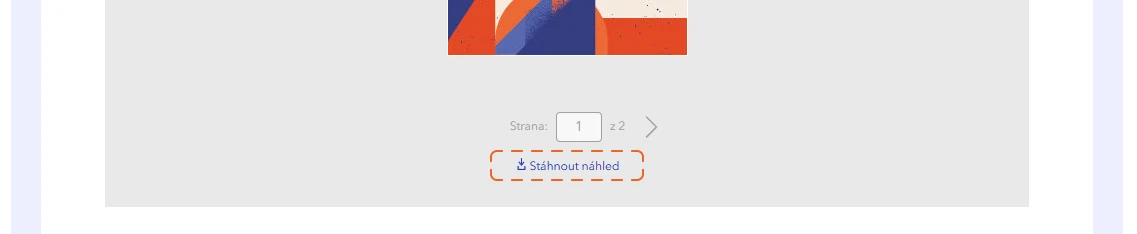
Odmítnout nebo odeslat nové soubory
Před schválením souborů je možné soubory opravit kliknutím na tlačítko Nahrajte nové soubory pro odeslání opravných souborů.
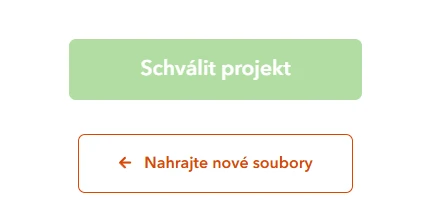
Pozastavení objednávky
Pokud byla Vaše objednávka pozastavena, je nutné znovu nahrát soubory a přijmout projekt. Informaci o pokračování je třeba zaslat v komentáři k objednávce nebo e-mailem na adresu info@justprint.cz.
Schválení
Schválení objednávky probíhá kliknutím na tlačítko Schválit projekt.
Důležité! Po akceptaci souborů není možné soubory dále nahrávat. V případě potřeby provedení změn kontaktujte prosím zákaznickou podporu pomocí chatu, telefonu nebo e-mailu. Další informace lze také uvést v komentáři k objednávce.
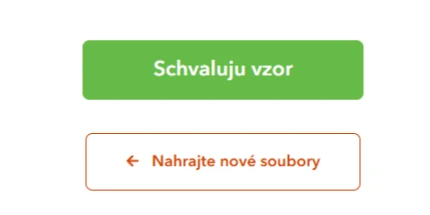
Důležité! Po akceptaci souborů není možné soubory dále nahrávat. V případě potřeby provedení změn kontaktujte prosím zákaznickou podporu pomocí chatu, telefonu nebo e-mailu. Další informace lze také uvést v komentáři k objednávce.
Doufáme, že používání našich služeb pro Vás bude intuitivní a příjemné a že naše řešení usnadní realizaci Vašich projektů.
Děkujeme, že jste s námi a vybíráte si Justprint!