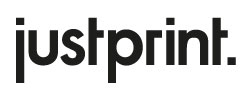Bílý potisk a podtisk umožňuje zviditelnění barev i na tmavých a nerovnoměrných podkladech. Víte, jak správně připravit bílý podtisk? V tomto článku Vám představím, jak v jednotlvých krocích vytvořit soubor s bílým podtiskem v programu Ilustrator.
Bílý potisk na tmavě barevných papírech je ideálním řešením pro ty, kteří od oblíbených produktů očekávají něco navíc. I když v tomto případě se ukazuje, že všeho bude méně. Podle zásady méně je více můžeme dosáhnout toho, že například vizitka na tmavém papíře s bílým potiskem bude efektivně reprezentovat nás nebo naše klienty. Jak tedy připravit soubor s bílým potiskem? Vysvětlím Vám to řádek po řádku, aby bylo vše jasné. A tmavý papír lze ponechat pouze na vizitky.
V Justprint provádíme bílý potisk na čtyři různé dekorativní papíry barvené ve hmotě (tmavě modrý, červený, černý a šedohnědý) a také na kraftové papíry.
- Sirio Color Dark Blue 290 g
- Sirio Color Lampone 290 g
- Sirio Color Black 290 g
- Sirio Color Pietra 290 g
- Kraftliner 170 g
- Kraftliner 250 g
Bílý potisk je k dispozici pro následující produkty: vizitky, skládané vizitky, viizitky MultiLoft, letáky, archyy papíru A3, firemní složky, balicí papír, obaly na sešity a katalogy, kraftové kalendáře, krabice, papírové tašky a pozvánky. Chcete-li si objednat např. vizitky s bílým potiskem, jednoduše vyberte příslušný papír ve výběrovém okně s dostupnými možnostmi.
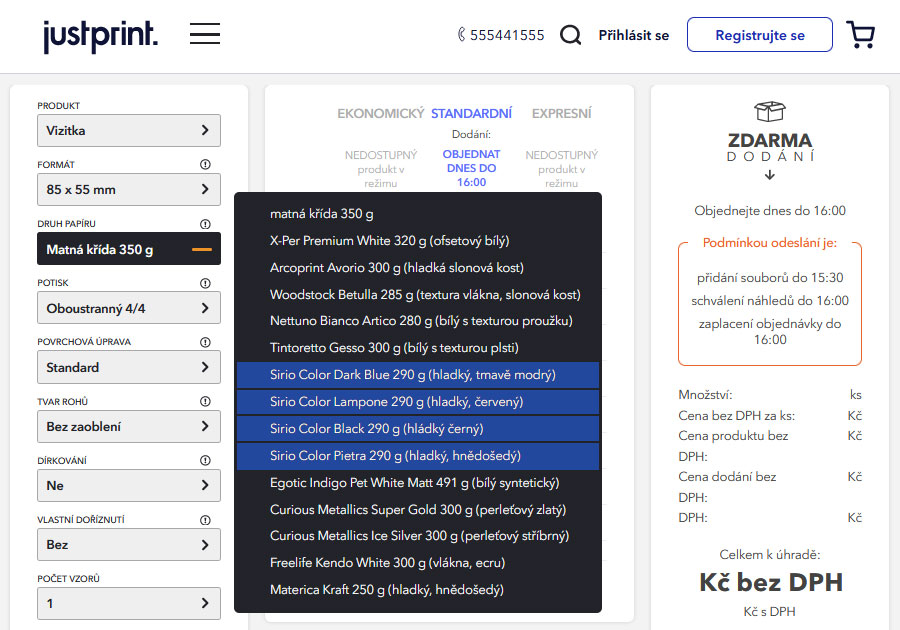
V parametrech produktu, např. vizitky, můžete vybrat jednostranný nebo oboustranný tisk. Bílý inkoust může být samostatný (1/0, 1/1) nebo doplňkový (5/0, 5/5) pro projekty s barvami CMYK.
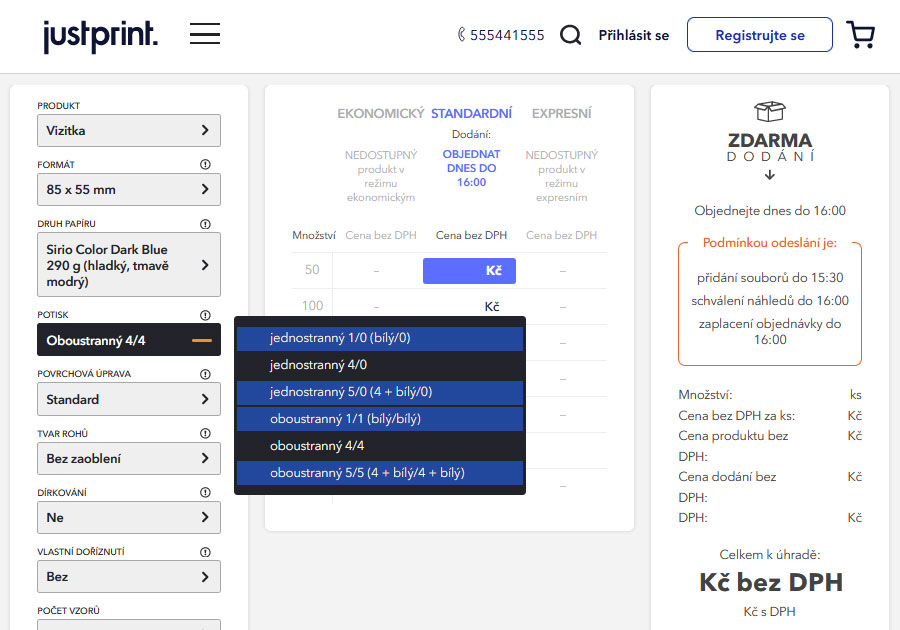
Kroky pro správnou přípravu souborů s bílým potiskem nebo bílým podtiskem.
Fáze návrhu
Vytvořte nový dokument, definujte spadávky (bleed) podle naší specifikace přípravy tiskového souboru. Na výběr máte dva formáty vizitek (90 × 50 mm a 85 × 55 mm). V tomto okně můžete ihned zadat, zda bude vizitka jednostranná nebo oboustranná (počet pracovních ploch).
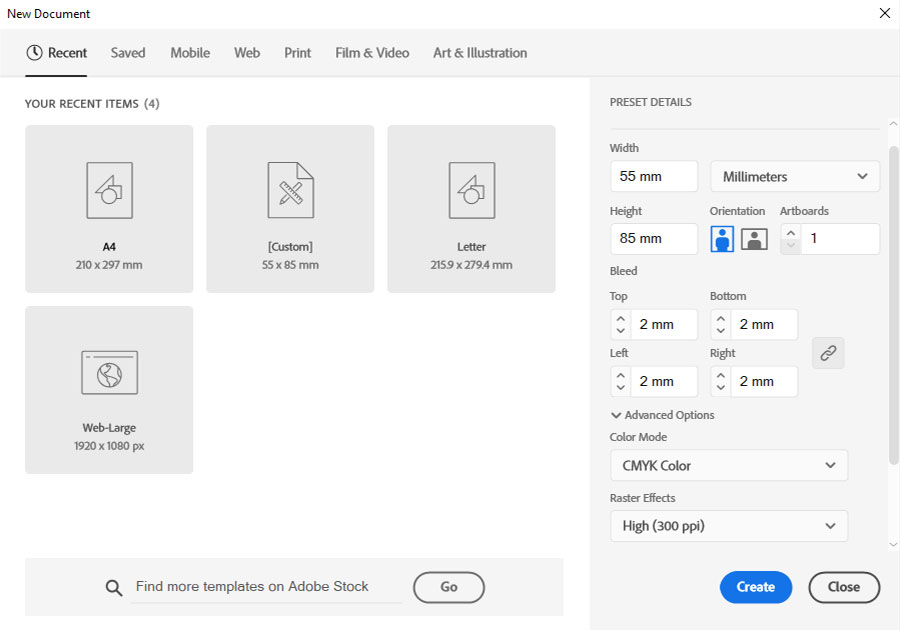
Po vytvoření dokumentu se tento pohled zobrazí v Illustratoru, samozřejmě ve tvaru vyplývajícím ze zvoleného formátu vizitky (v našem případě se jedná o vertikální vizitku). Důležitá je vrstva White, do které by měly být umístěny všechny bílé prvky z vizitky.
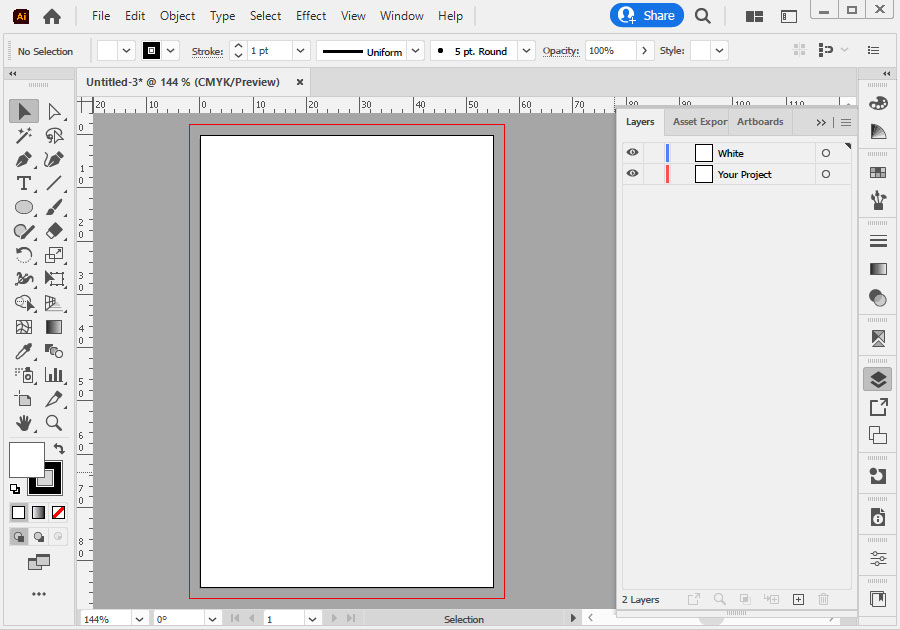
Nyní vytváříte spotovou barvu (doplňkovou), na spodním snímku je ukázáno, kde to můžete provést. Klikněte na pole pro výběr barvy a z rozevírací nabídky vyberte nový vzorek (New Swatch).
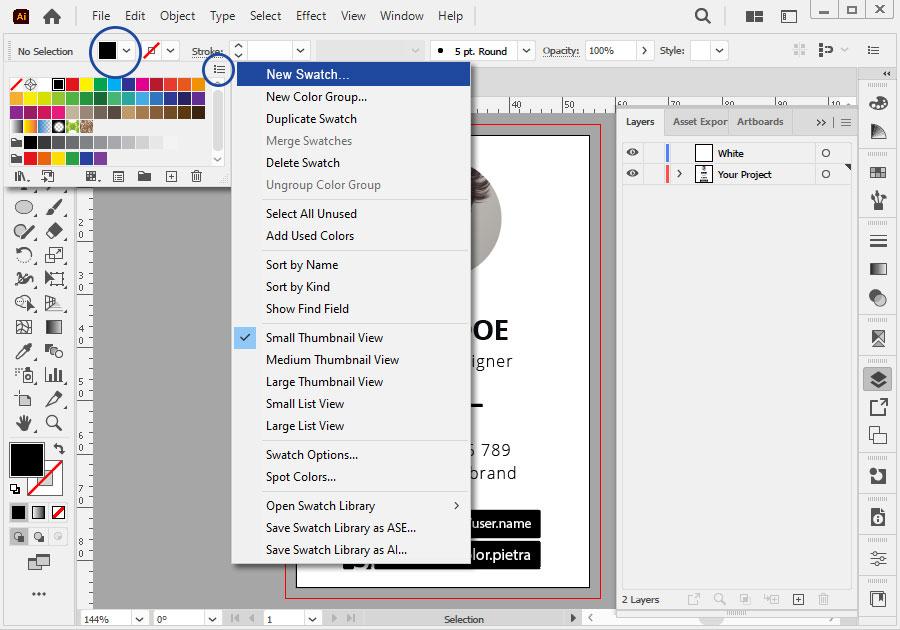
DŮLEŽITÉ je, aby bílá barva byla označena jako doplňková (spot color). Bílá musí být vždy simulována některou barvou CMYK, aby byla v souboru viditelná. Zvolili jsme 100% žlutou barvu (Yellow), ale lze použít jakoukoli jinou libovolnou barvu.
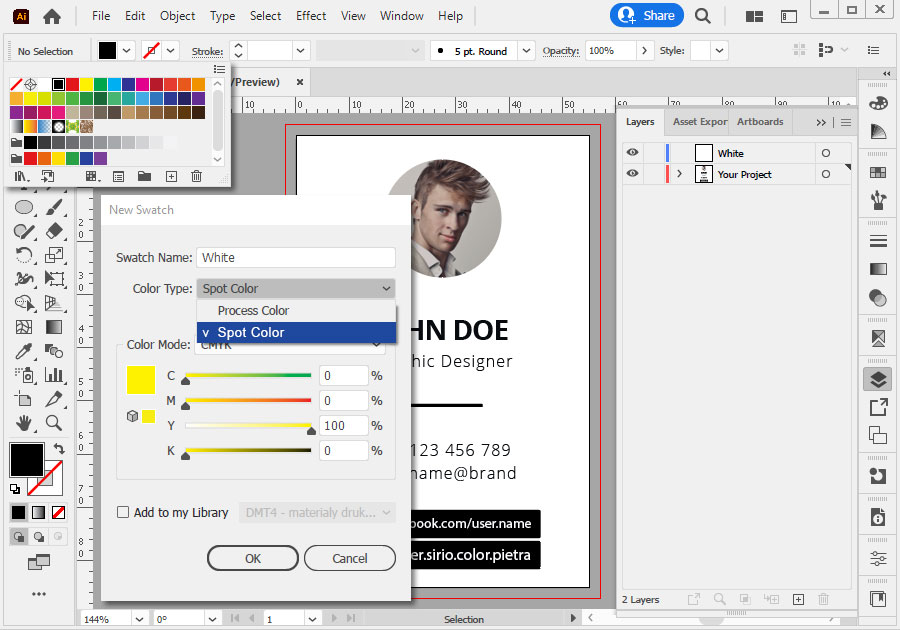
Vytvořili jste spotovou barvu. Nyní vyberte všechny prvky, které mají být bílé, dejte jim spotovou barvu, kterou jste již vytvořili v předchozím kroku, a přeneste všechny tyto prvky z vrstvy, ve které vytváříte projekt (v našem případě je to grafika), ba vrstvz White.
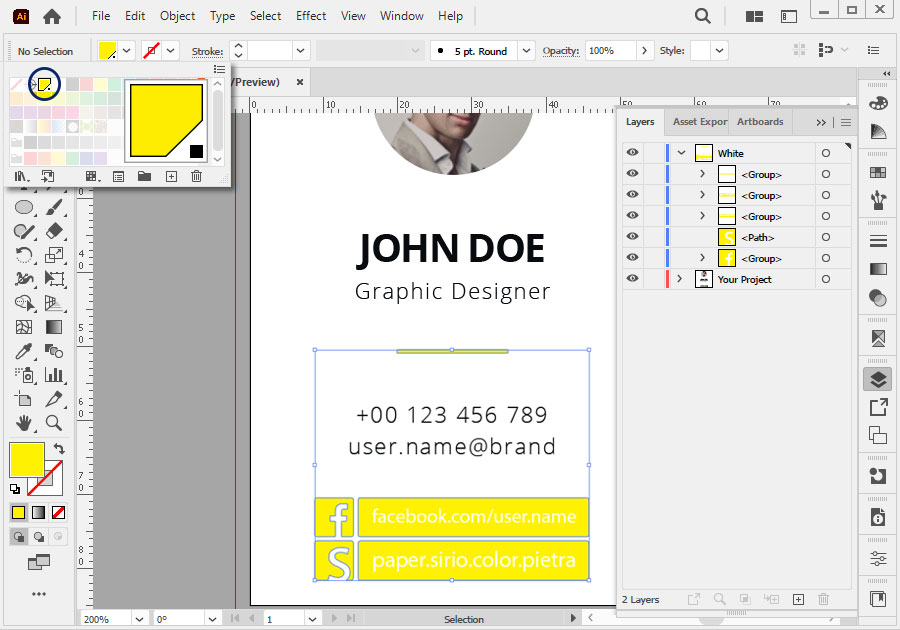
Naše ukázková vizitka má nejen bílý potisk, ale také bílý podtisk pod fotografií. Bílý podtisk je velmi důležitý pro získání kontrastnější fotografie při tisku na tmavý papír. Aby bílý podtisk nepřekrýval fotografii (aby „nesvítil“), je třeba posunout obrysy dovnitř (Path > Offset Path…).
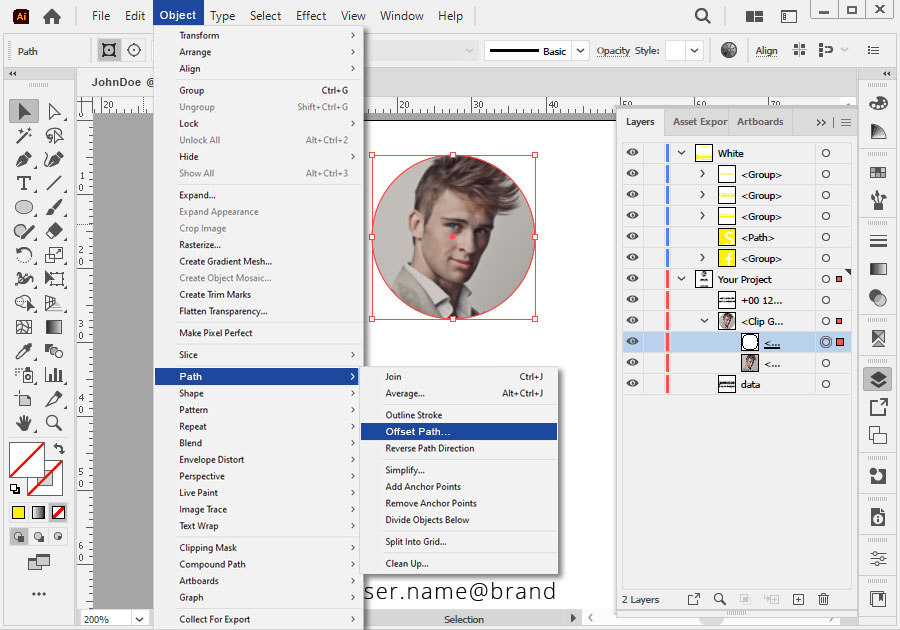
Obrysy lze posunout např. o -0,2 mm. V případě malých prvků není třeba velkého přesunování.
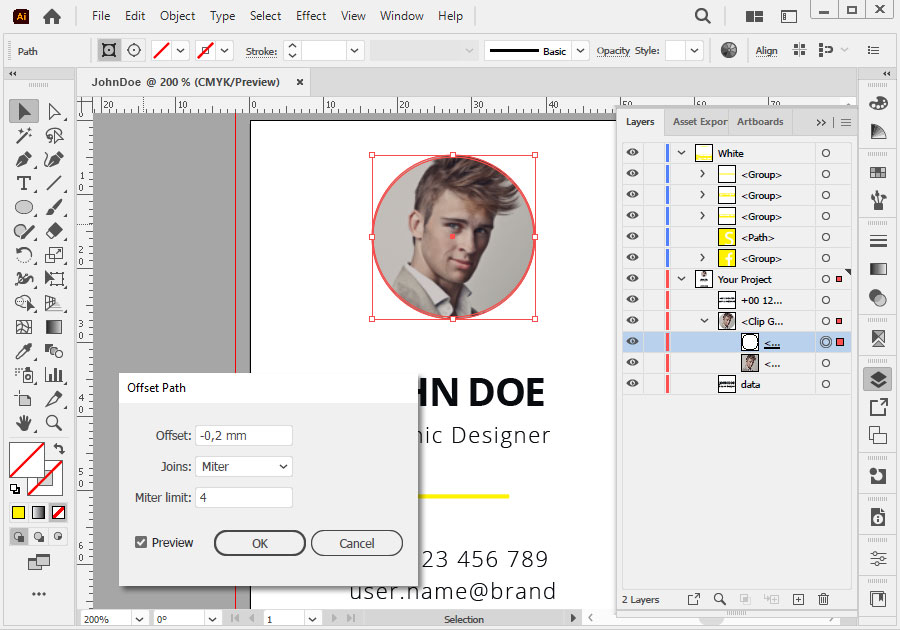
Poté vytvořený obrys obarvěte spotovou barvou a přeneste jej do vrstvy White.
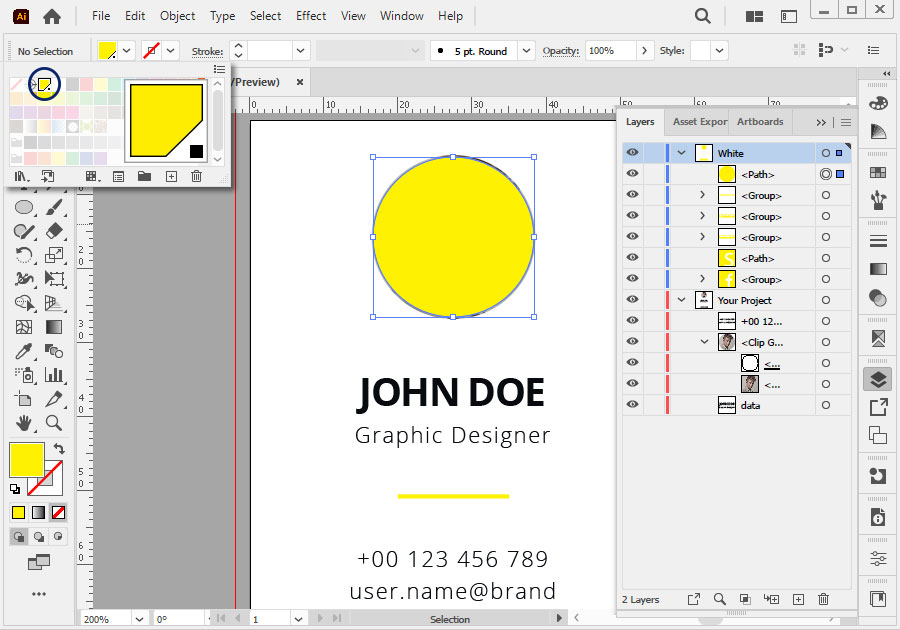
Všem prvkům z vrstvy White dodejte přetiskovou barvu (Overprint Fill). Pokud se v prvcích projektu nacházejí obrysy (outline), musí mít také přetiskovou barvu.
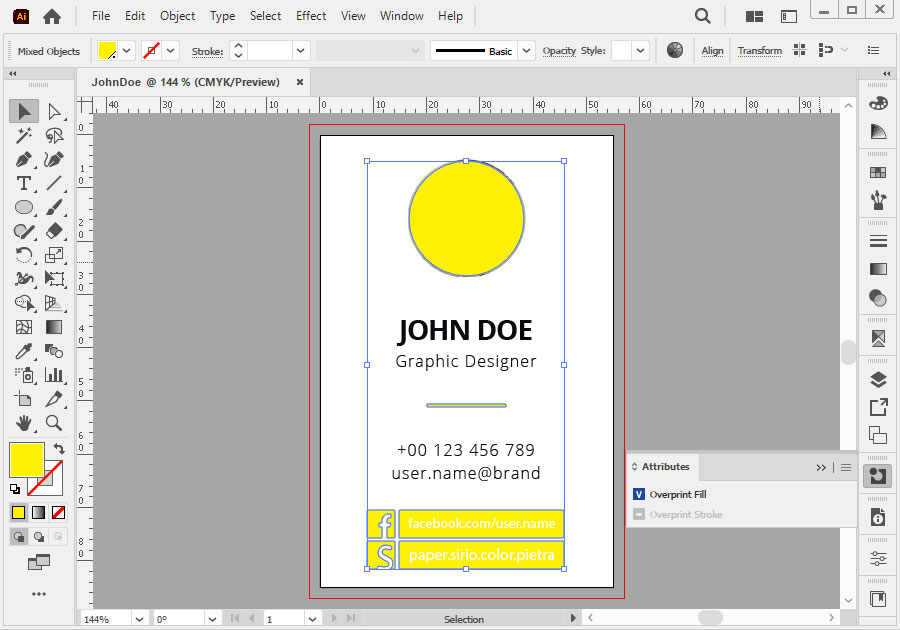
Nyní můžete v náhledu barev zkontrolovat: doplňkovou barvu (spot color), overprint (tisková barva) a CMYK. Pokud se zobrazí stejná zpráva jako na obrázku níže, znamená to, že je Váš soubor dobře připraven. Nezapomeňte: před uložením souboru pro tisk převeďte všechna písma na křivky.
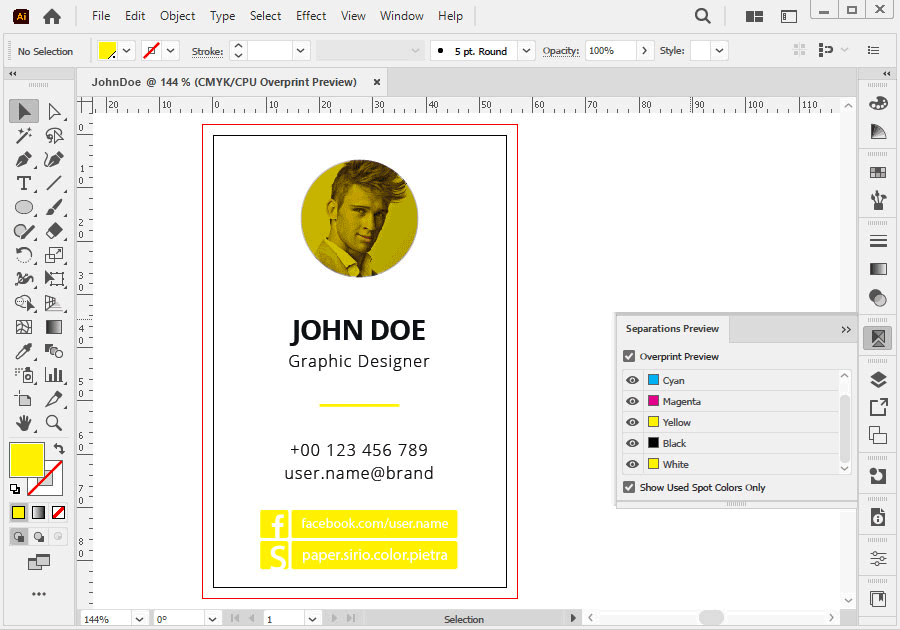
Příprava souboru pro tisk
Uložte soubor jako PDF.
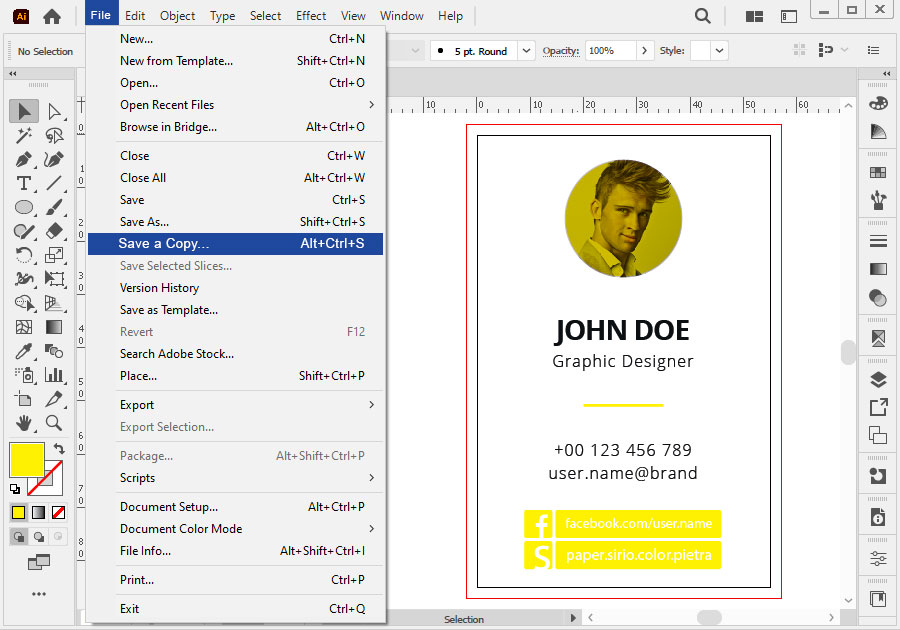
Uložte soubor jako PDF okně Obecné (General) vyberte výchozí nastavení jako PRINT (Press Quality). Soubor tak bude mít kvalitu vhodnou pro tisk (300 ppi).
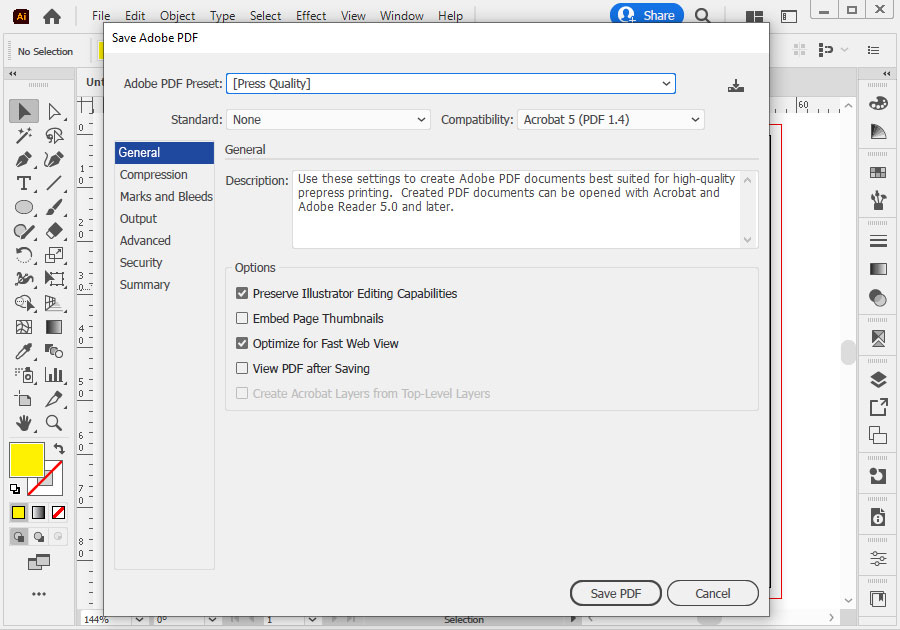
Na kartě Compression vyberte pro obrázky možnost ZIP.
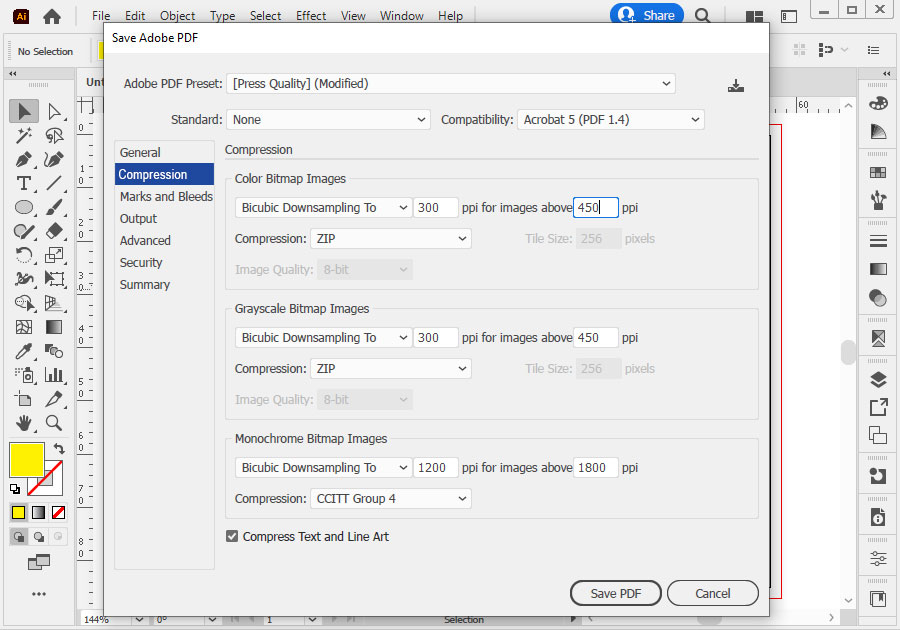
V části Značky a spadávky (Marks and Bleeds) vyberte možnost Použít nastavení spadávky dokumentu (Use Document Bleed Settings). Formát se automaticky zvětší o nastavenou hodnotu. Pokud jste tak neučinili, můžete spadávky nastavit ručně. Nezapomeňte, že pozadí použité v grafice (například fotografie) by mělo sahat až k okraji spadávky.
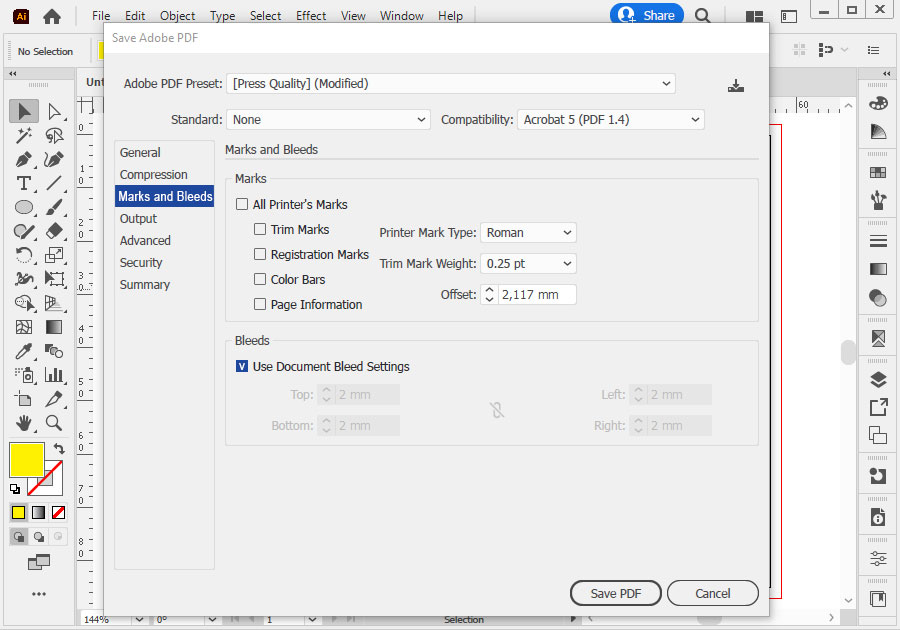
V tomto okně (Output) musíte nastavit Color Conversion na No Conversion, a také vybrat možnost Don’t Include Profiles.
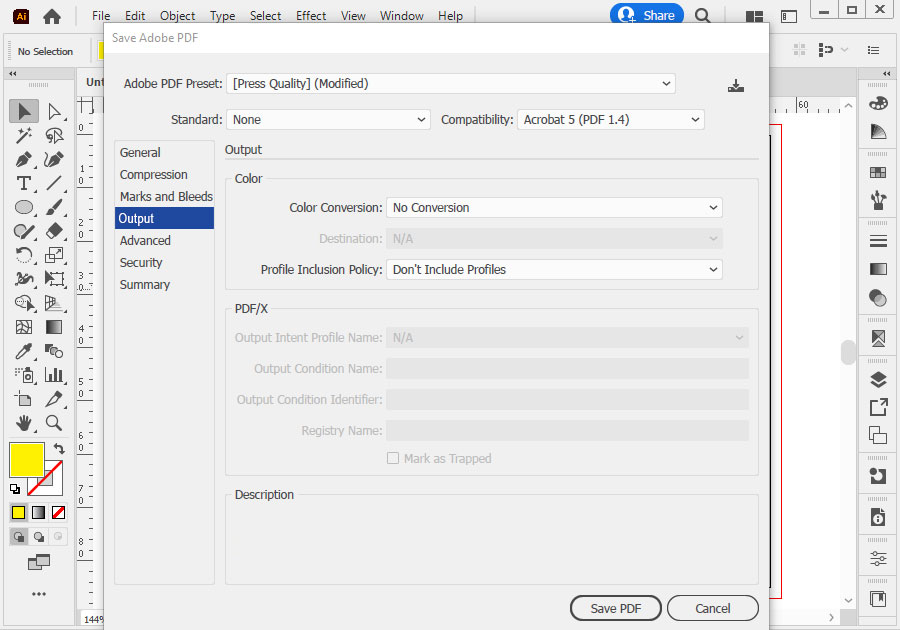
V tomto okně (Advanced) nic neměníte.
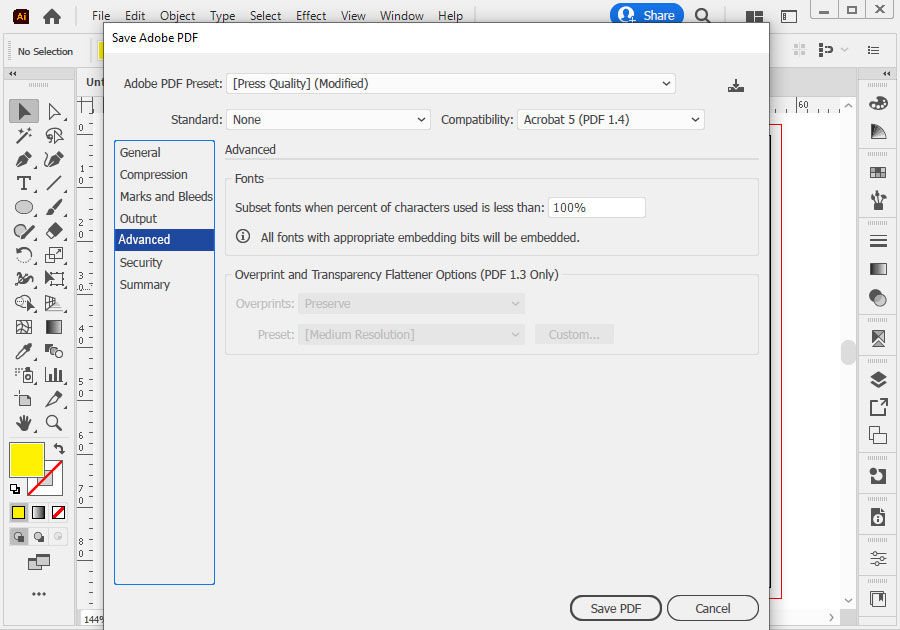
Pokud odesíláte soubor do tiskárny, nezabezpečujte jej. Nesdílíme je ani je neposkytujeme třetím stranám. S námi se nemusíte obávat o své duševní vlastnictví.
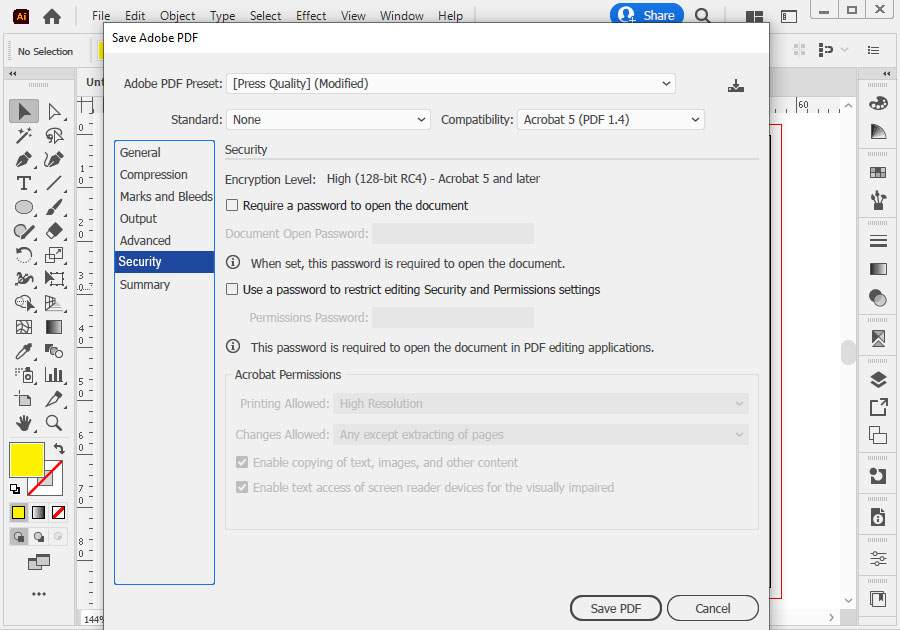
V okně Souhrn (Summary) lze zobrazit různé poznámky. Pokud jste soubor správně připravili k tisku, v tomto okně se nezobrazí žádná upozornění.
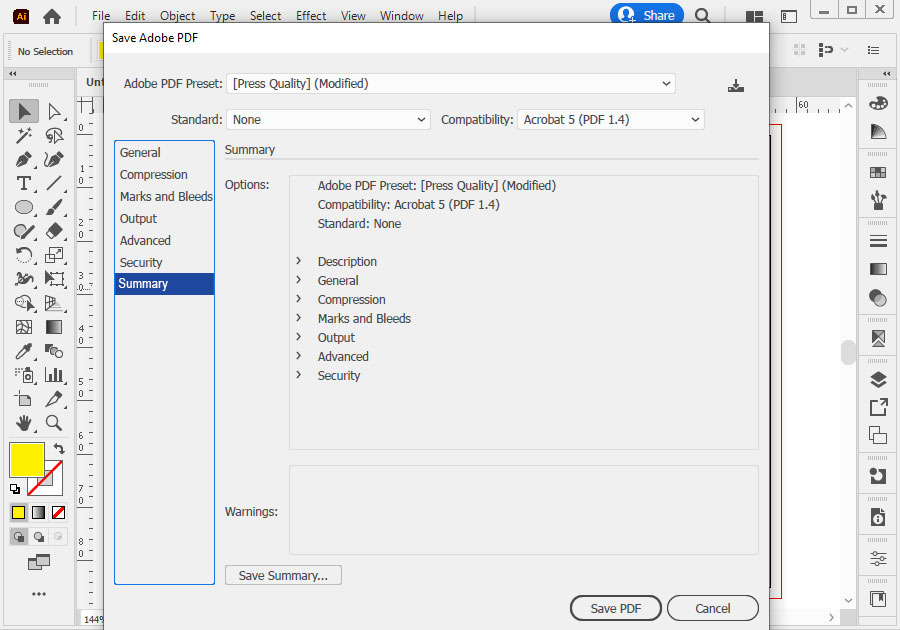
Poté obdržíte soubor PDF v následujícím zobrazení. Naše ukázková grafika je pokryta vrstvou spotové barvy, což je správné, protože spotová barva musí být vždy na povrchu.
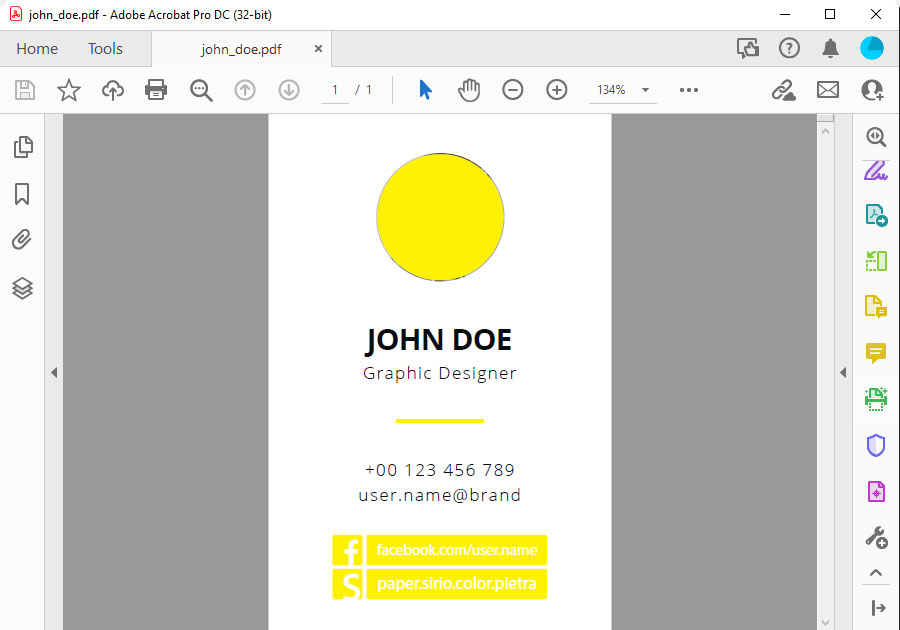
Gif s náhledem barev z úrovně PDF ukazuje, že naše spotová barva (White) je přetisknutá a jednotlivé barevné separace v souboru jsou viditelné.
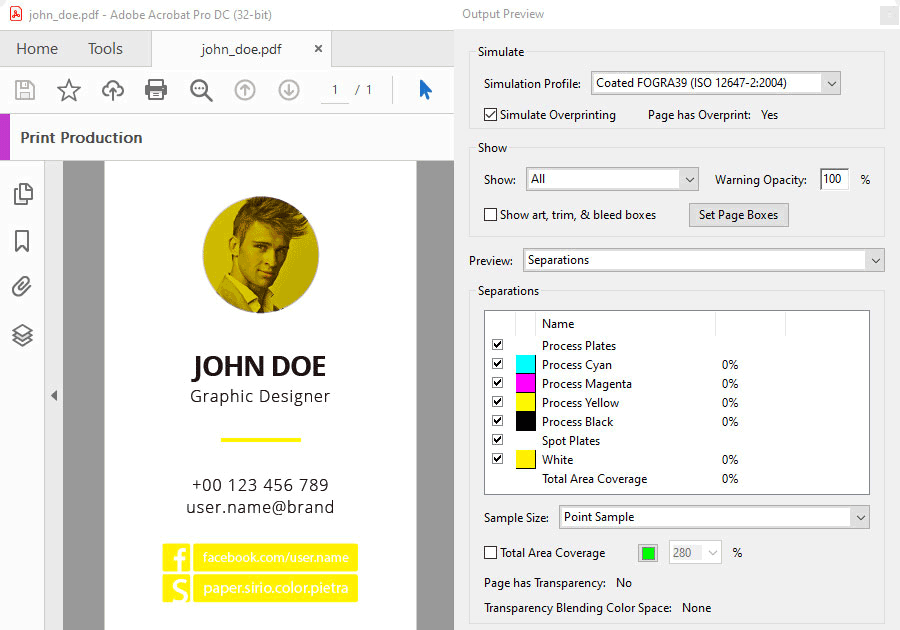
Chcete si zkontrolovat a stáhnout soubory, které jsme použili k vytvoření tutoriálu? Najdete je zde.