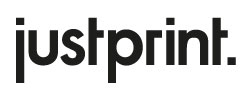Zajímá Vás, jak správně připravit soubor s bílým potiskem a podtiskem v aplikaci InDesign? Minule jsem Vám ukázal, jak to udělat v Illustratoru, a tentokrát Vám vysvětlím, jak to udělat v InDesignu.
Bílý potisk na tmavý papír se někdy používá například na vizitky, pozvánky nebo letáky. Jak dobře připravit soubor s bílým potiskem? Vše vysvětlím krok za krokem tak, aby to bylo snadno pochopitelné. A tmavý lze ponechat pouze na vizitky. Začínáme výukový kurz InDesignu.
V Justprint provádíme bílý potisk na čtyři různé dekorativní papíry barvené ve hmotě (tmavě modrý, červený, černý a šedohnědý) a také na kraftové papíry.
- Sirio Color Dark Blue 290 g
- Sirio Color Lampone 290 g
- Sirio Color Black 290 g
- Sirio Color Pietra 290 g
- Kraftliner 170 g
- Kraftliner 250 g.
Bílý tisk je k dispozici pro následující produkty: vizitky, skládané vizitky, vizitky MultiLoft, letáky, listy A3, firemní složky, balicí papír, obaly na sešity a katalogy, kraftové kalendáře, krabice, papírové tašky a pozvánky. Chcete-li si objednat např. vizitky s bílým potiskem, jednoduše vyberte příslušný papír ve výběrovém okně s dostupnými možnostmi.
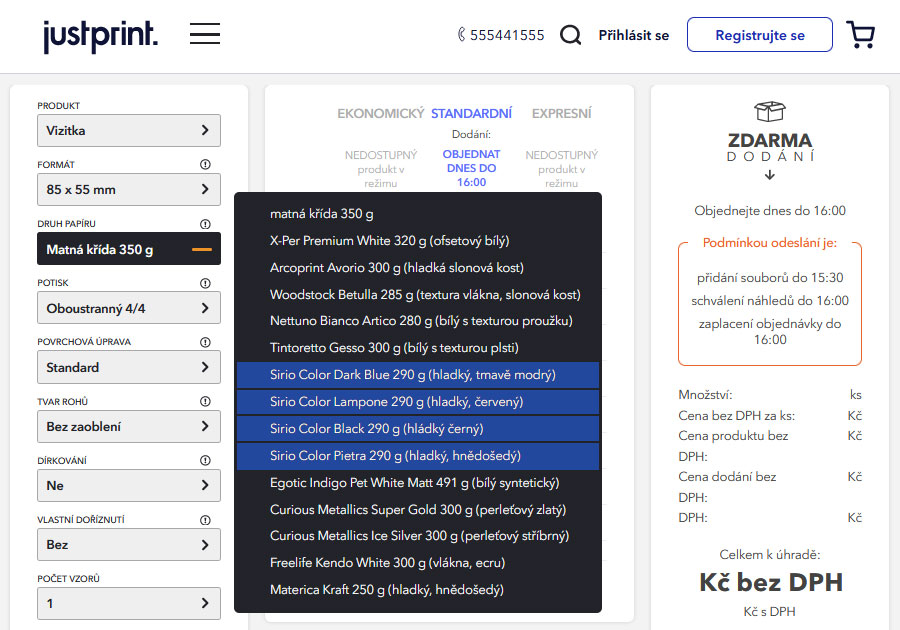
V parametrech produktu, např. vizitky, můžete vybrat jednostranný nebo oboustranný potisk. Bílá barva může být samostatná (1/0, 1/1) nebo doplňková (5/0, 5/5) pro projekty s barvami CMYK.
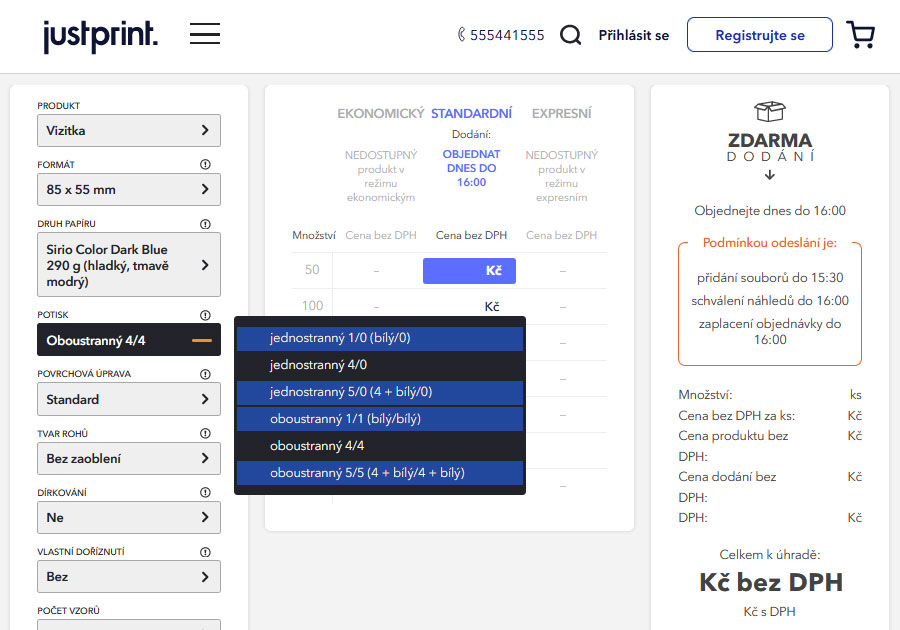
Fáze návrhu
Vytvořte nový dokument, definujte spadávky podle naší specifikace přípravy souboru k tisku. Na výběr máte dva formáty vizitek (90 × 50 mm a 85 × 55 mm). V tomto okně můžete zadat spadávky (Bleed), okraje (Margins) a zda bude vizitka jednostranná nebo oboustranná (počet stran).
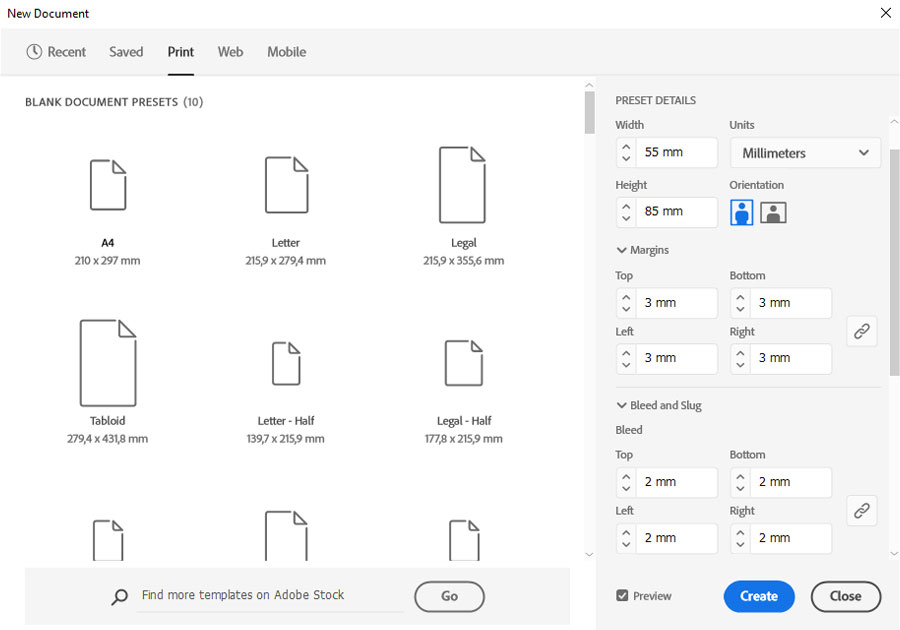
Po vytvoření dokumentu se tento pohled zobrazí v InDesignu, samozřejmě ve tvaru vyplývajícím ze zvoleného formátu vizitky (v našem případě se jedná o vertikální vizitku).
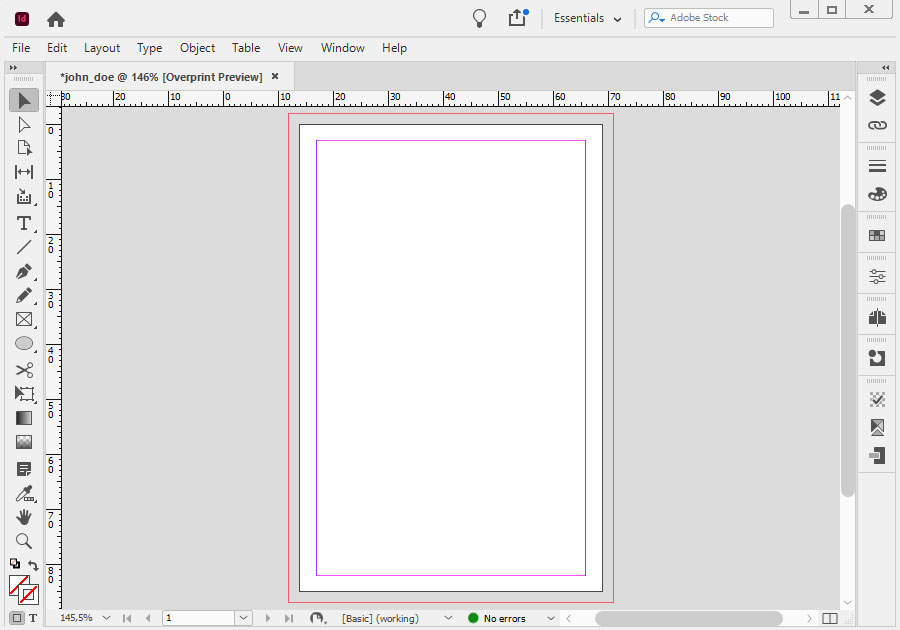
Vytvořte dvě vrstvy: jednu „White“ a druhou „grafika“ (Your Project). Ve druhé navrhneme celou vizitku a později přeneseme prvky, které mají být bílé, do vrstvy „White“.
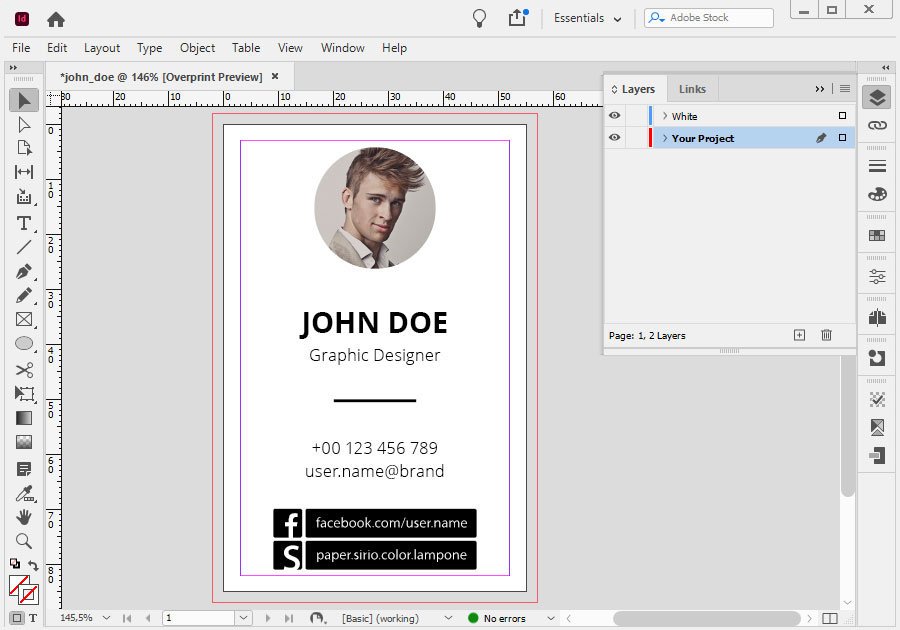
Nyní vytváříte spotovou barvu (spot colour) a na obrázku níže je znázorněno, kde ji můžete vytvořit. Klikněte na pole pro výběr barvy a z rozevírací nabídky vyberte možnost „nový vzorník barev“ (New Colour Swatch).
DŮLEŽITÉ je, aby bílá barva byla označena jako doplňková (Colour Type > Spot). Bílá musí být vždy simulována některou barvou CMYK, aby byla v souboru viditelná. Zvolili jsme 100% žlutou barvu (Yellow), ale může to být jakákoli jiná libovolná barva.
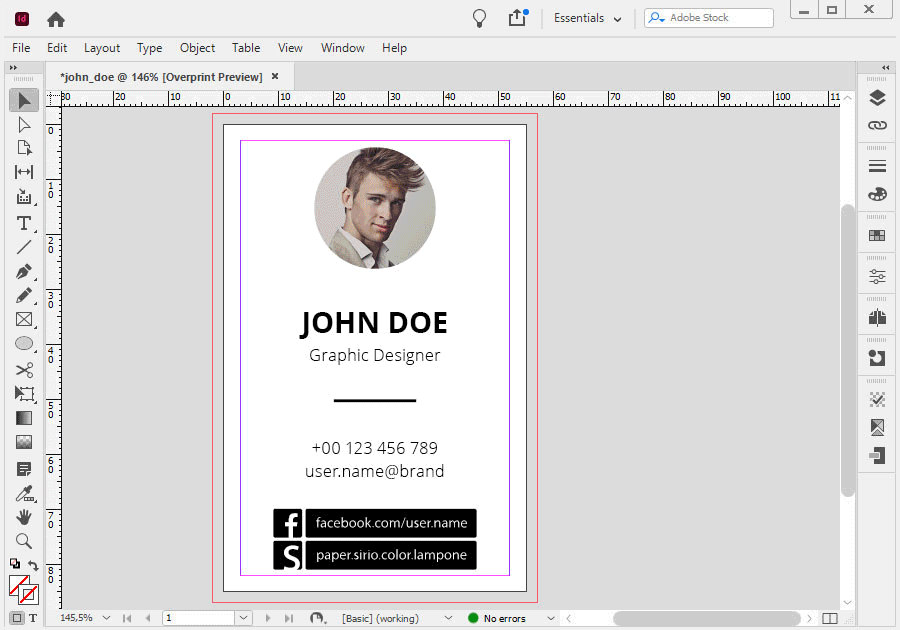
Byla vytvořena doplňková barva (spot colour).
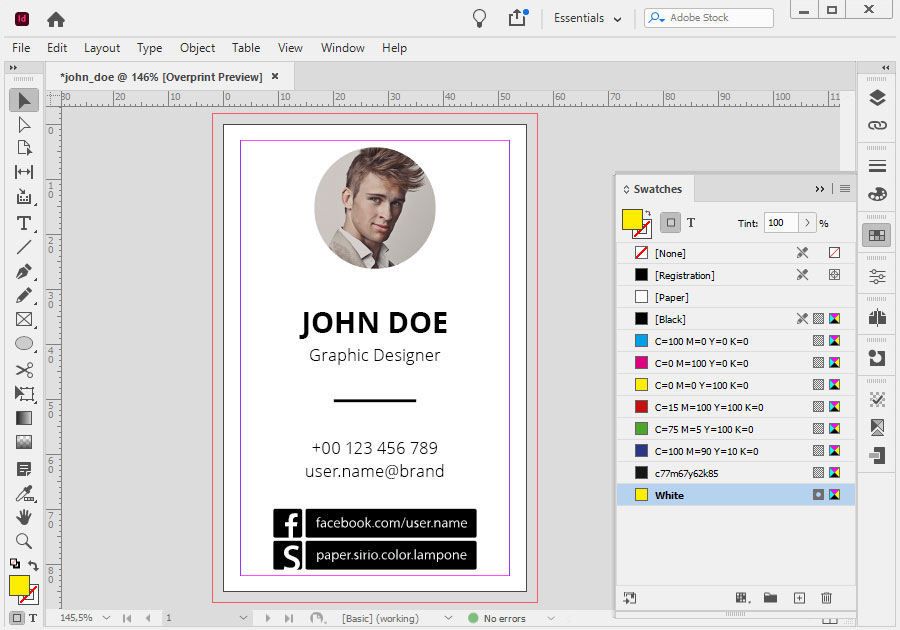
Nyní vyberte všechny prvky, které mají být bílé, dejte jim spotovou barvu, kterou jste již vytvořili v předchozím kroku, a přeneste všechny tyto prvky z vrstvy, ve které vytváříte projekt (v našem případě je to Your Project), do vrstvy White.
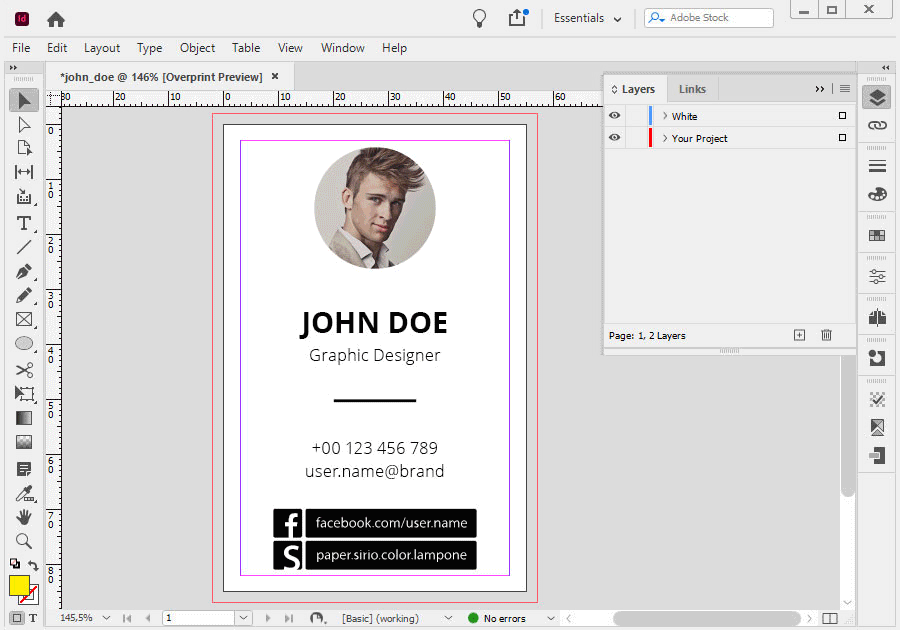
Naše ukázková vizitka má nejen bílý potisk, ale také bílý podtisk pod oválnou fotografií. Bílý podtisk je velmi důležitý pro získání kontrastnější fotografie při tisku na tmavý papír.
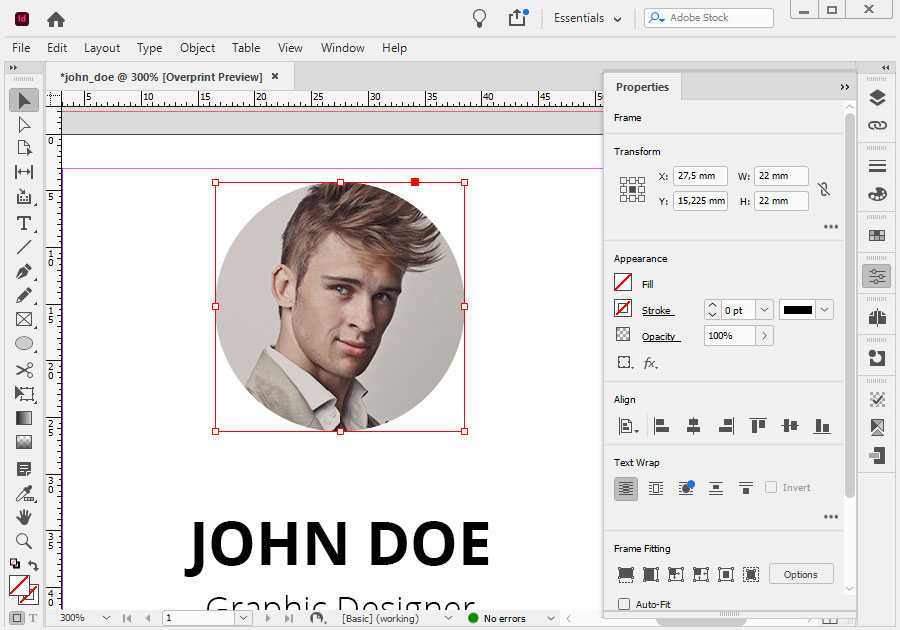
Naše fotografie nemá složitý tvar a nejjednodušší způsob, jak to udělat, je jednoduše vytvořit takový ovál pomocí nástroje Elipsa (Ellipse). Aby bílý podtisk nepřekrýval fotografii (aby „nesvítila“), je třeba ovál zmenšit, tj. provést tzv. trapping.
V případě malých prvků není třeba většího přesunu, stačí zmenšit ovál základy, např. na 0,4 mm od horní vrstvy (foto).
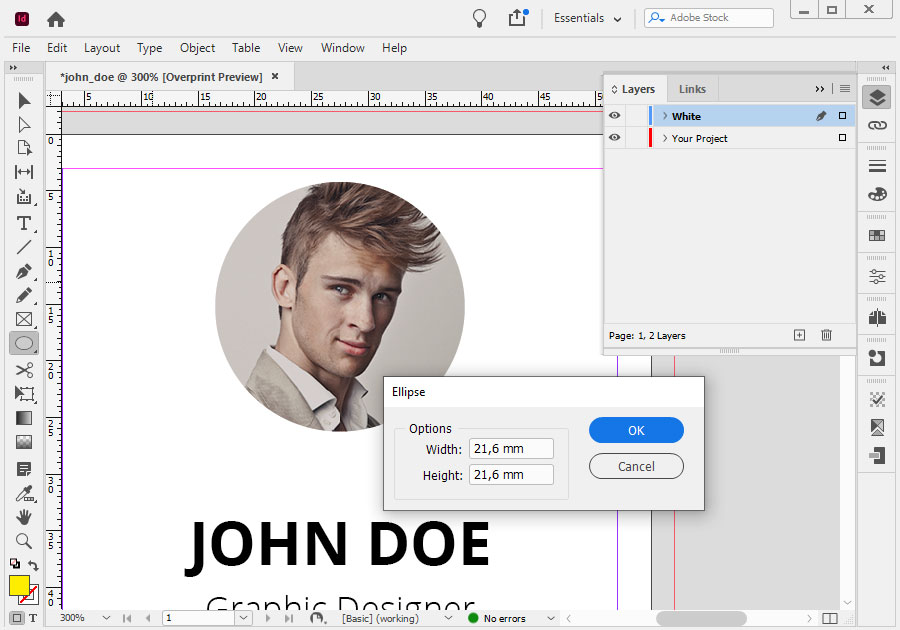
Podklad pod fotografií byl vytvořen. Nyní k němu přidejte spotovou barvu „White“ a takto připravený ovál přeneste do vrstvy White.
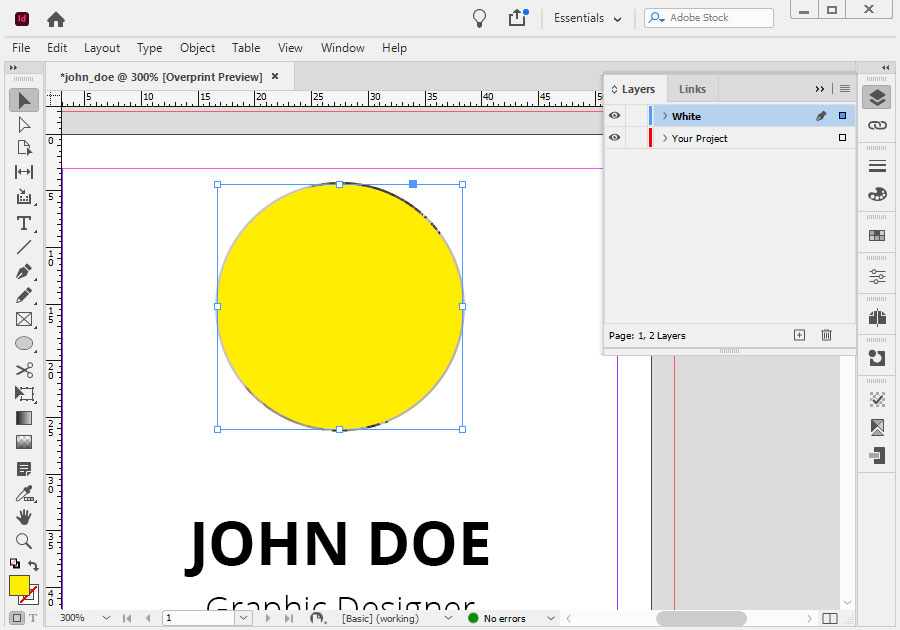
Všem prvkům z bílé vrstvy je třeba přiřadit atribut přetisku (Attributes > Overprint Fill). Pokud jsou v prvcích návrhu obrysy (outline), musí být definována také barva přetisku.
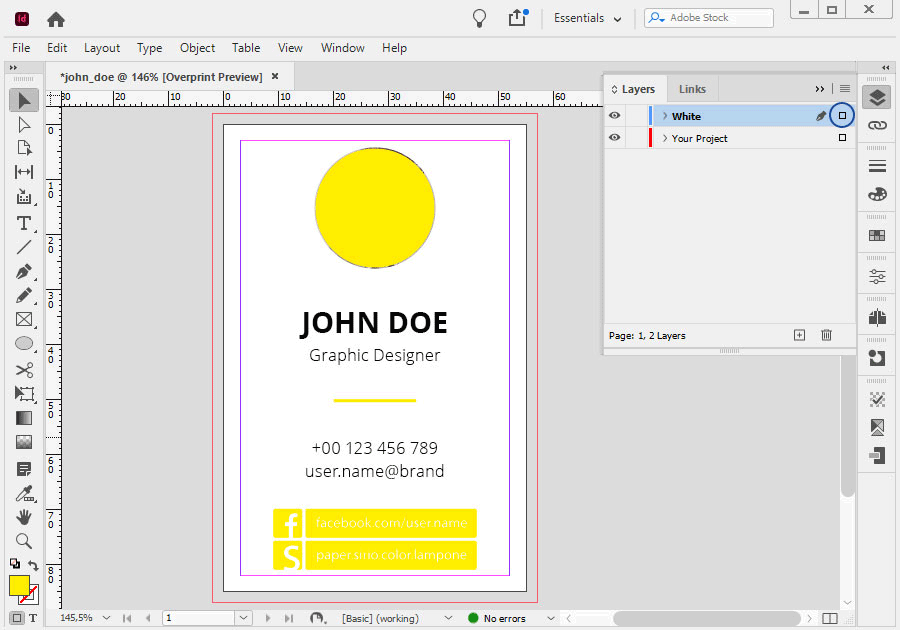
Nyní můžete v náhledu barev (Separations Preview) zkontrolovat: přímou barvu (spot colour – White), podtisk (overprint) a CMYK. Pokud se zobrazí stejná zpráva jako na obrázku níže, znamená to, že je váš soubor dobře připraven.
DŮLEŽITÉ: před uložením souboru pro tisk převeďte všechna písma na křivky.
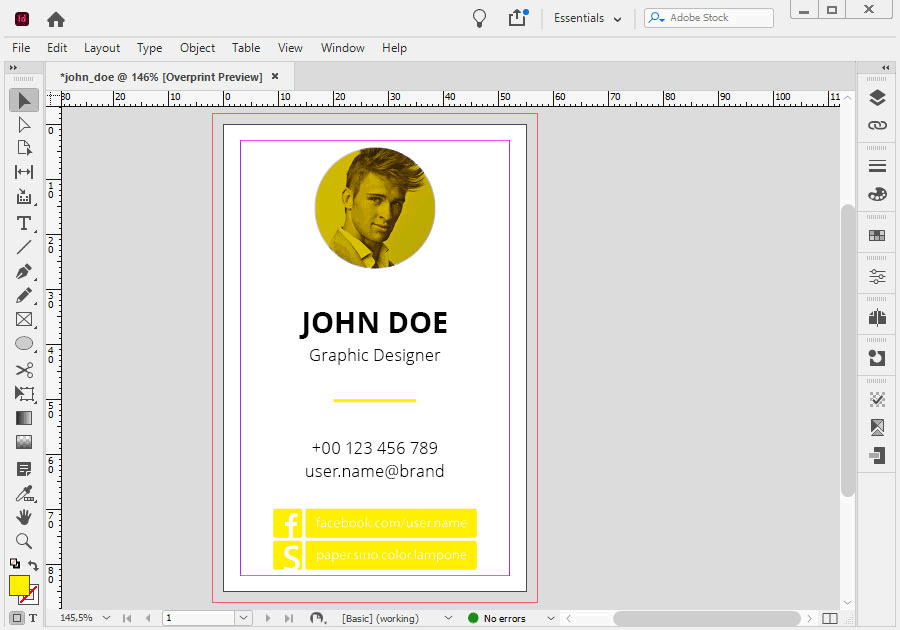
Příprava souboru k tisku
V tomto návodu vám představíme další způsob, jak uložit Vaši práci do výsledného souboru PDF. Samozřejmě tak můžete učinit exportem své práce, ale pro zájemce to vyzkoušejme.
V nabídce vyberte možnost Soubor – Výchozí nastavení Adobe PDF jako Press Quality (File > Adobe PDF Presets > Press Quality). Soubor tak bude mít kvalitu vhodnou pro tisk (300 ppi).
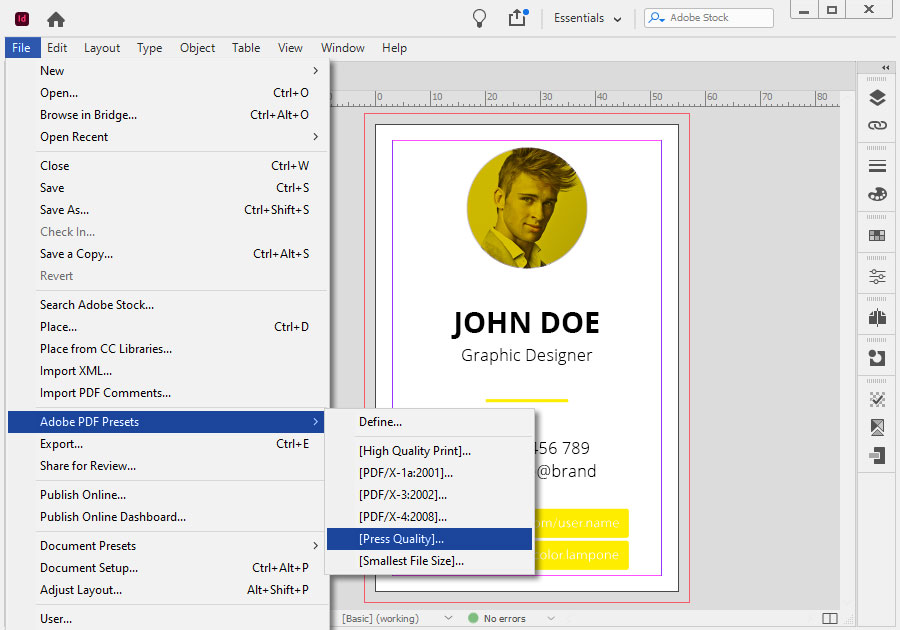
V okně „Obecné“ (General) se ujistěte, že je v části Výchozí nastavení Adobe PDF vybrána možnost Press Quality.
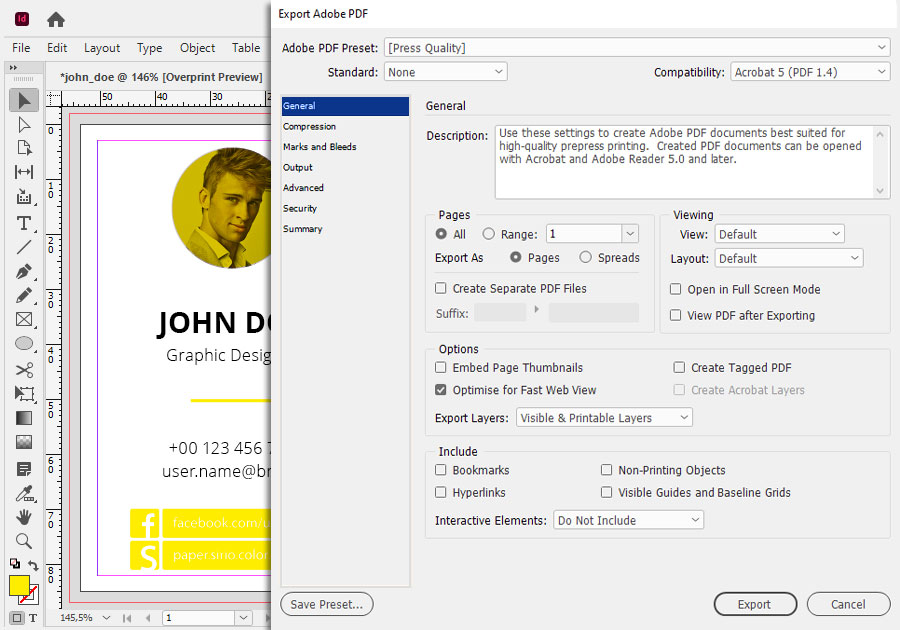
Na kartě „Komprese“ (Compression) vyberte pro obrázky možnost ZIP.
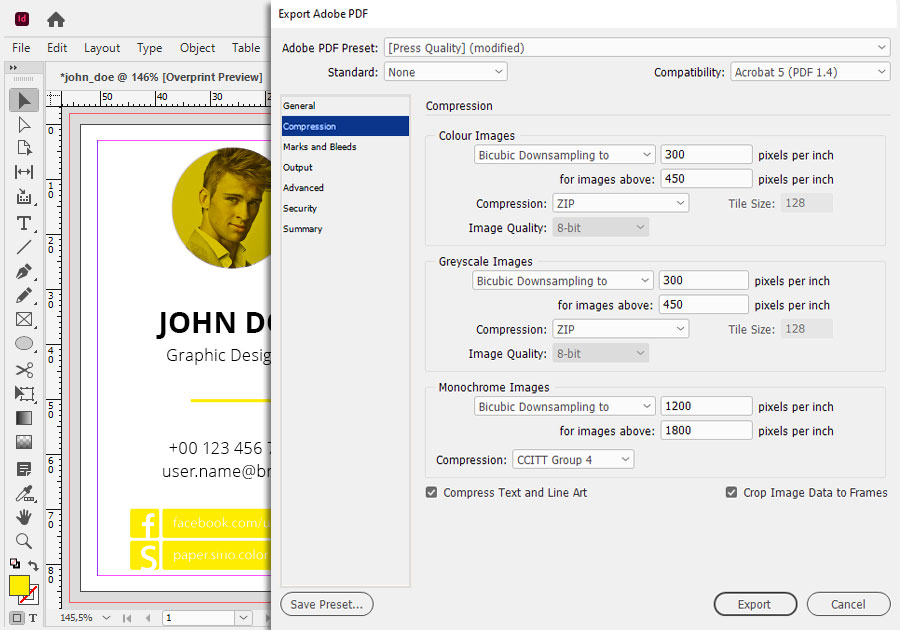
V části „Značky a spadávky“ (Marks and Bleeds) vyberte možnost „Použít nastavení spadávky dokumentu“ (Use Document Bleed Settings). Formát se automaticky zvětší o nastavenou hodnotu. Pokud jste tak neučinili, můžete spadávky nastavit ručně. Nezapomeňte, že všechna pozadí použitá v grafice (např. fotografie) by měla sahat po okraj spadávky.
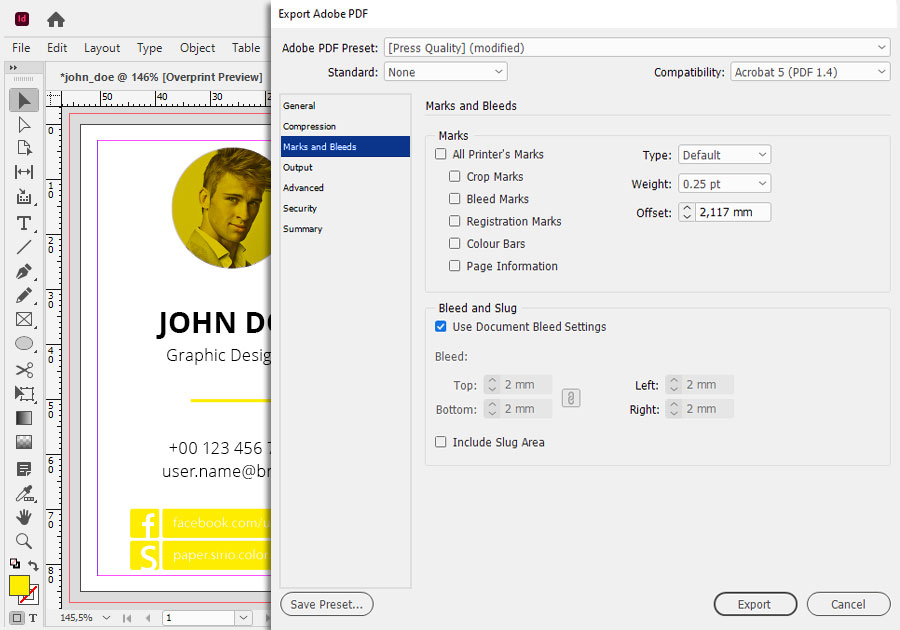
V tomto okně nic neměníte.
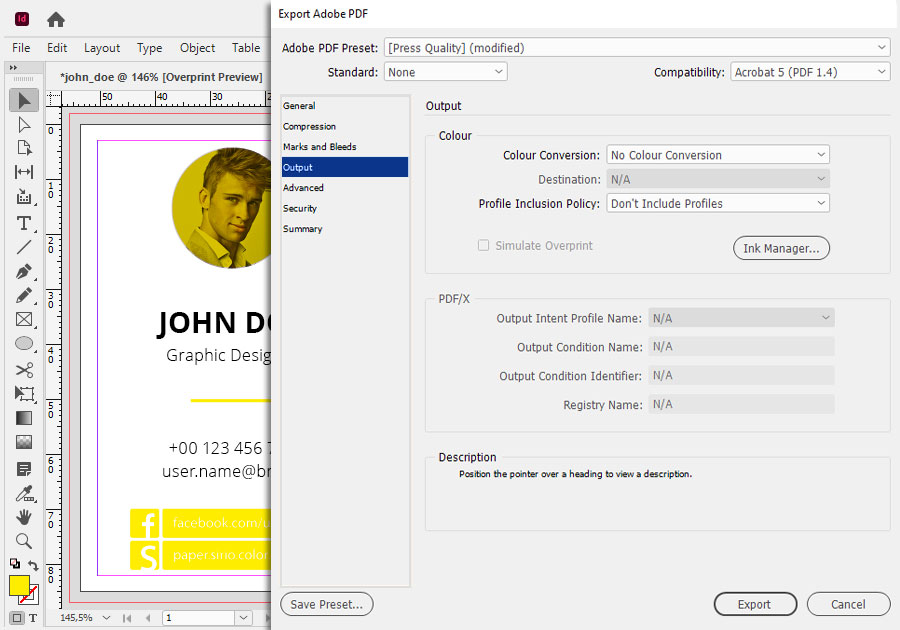
V tomto okně nic neměníte.
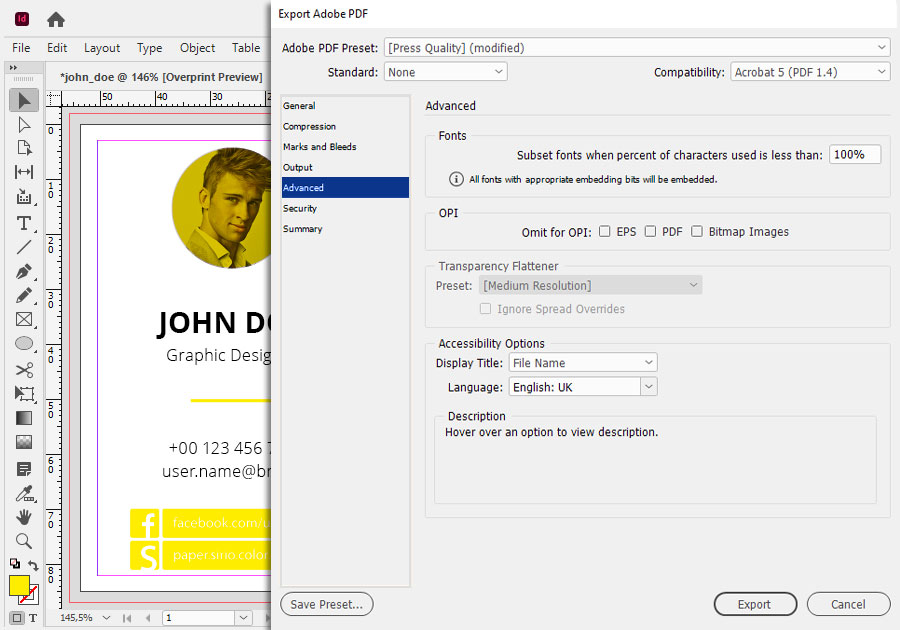
Pokud odesíláte soubor do tiskárny, nezabezpečujte jej. Nesdílíme je ani je neposkytujeme třetím stranám. S námi se nemusíte obávat o své duševní vlastnictví.
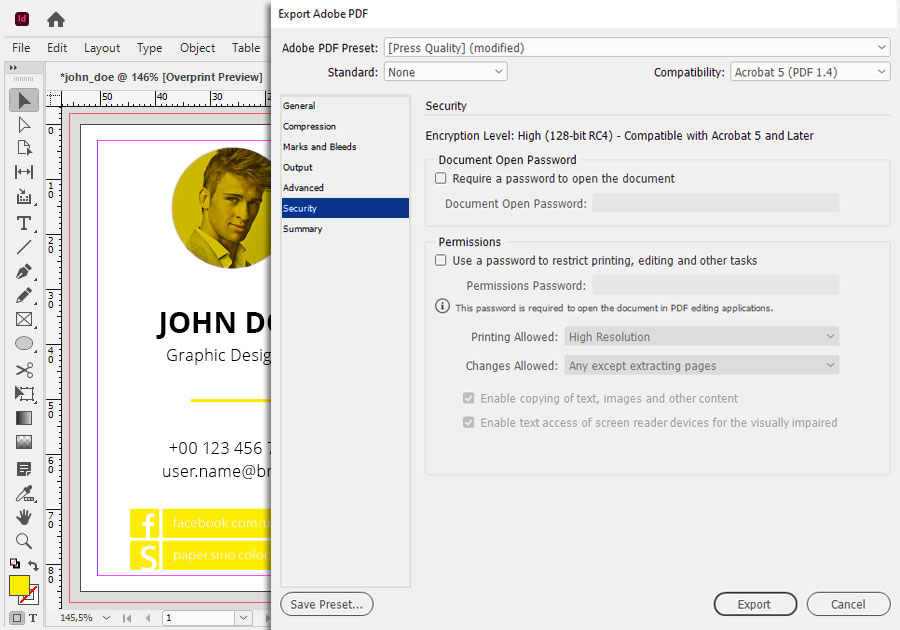
V okně Souhrn (Summary) lze zobrazit různé poznámky. Pokud jste soubor správně připravili k tisku, v tomto okně se nezobrazí žádná upozornění.

Poté obdržíte soubor PDF v následujícím zobrazení. Naše ukázková grafika je pokryta vrstvou spotové barvy, což je správné, protože spotová barva musí být vždy na povrchu.
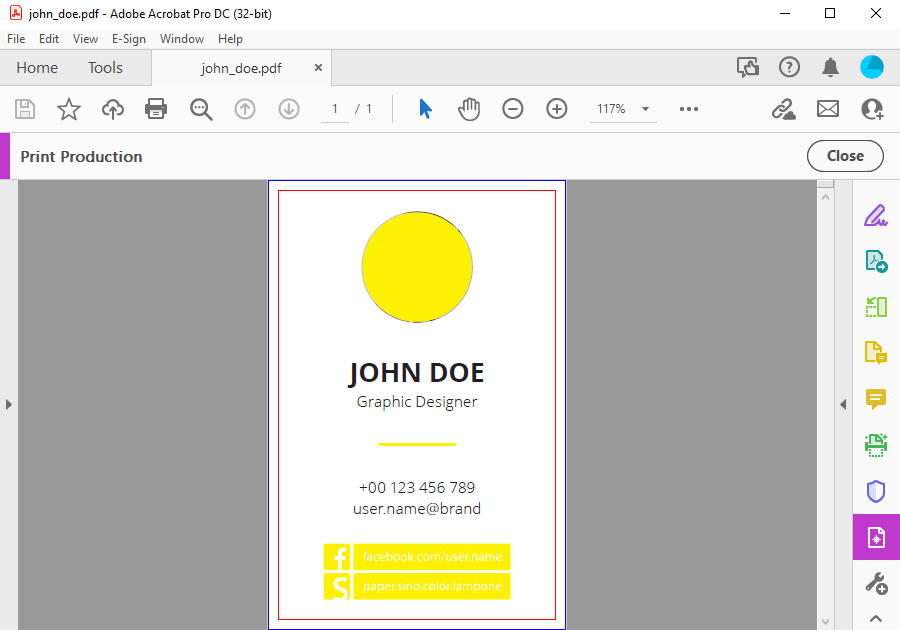
Gif s náhledem barev z úrovně PDF ukazuje, že naše spotová barva (White) je přetisknutá a jednotlivé barevné separace v souboru jsou viditelné.
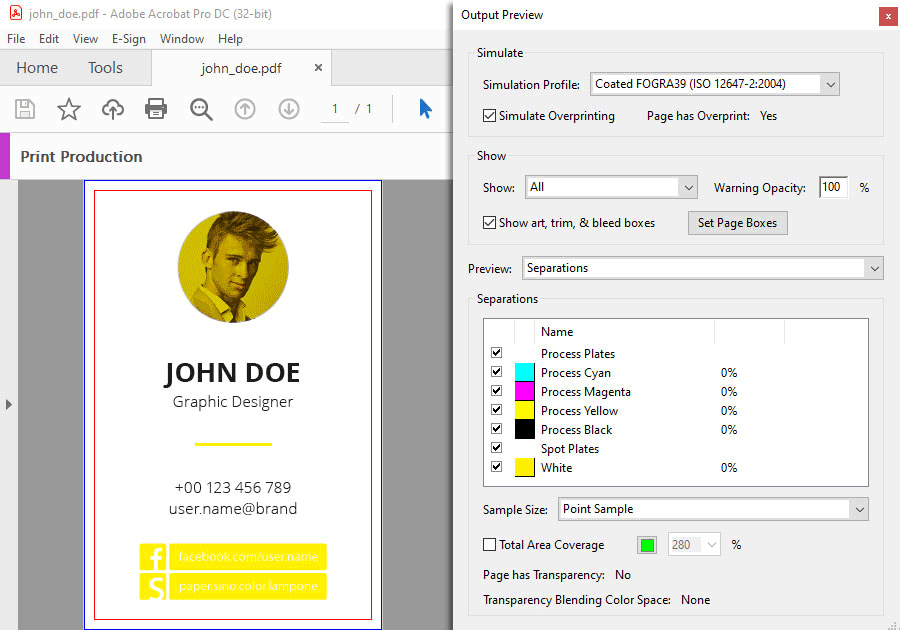
Hotovo! Přejete si ještě důkladně ověřit a stáhnout soubory na jejichž základě jsme tvořili tutoriál? Najdete je zde.
Prohlédněte si také další tutoriál z příprav souborů s bílým potiskem v programu Adobe Illustrator.